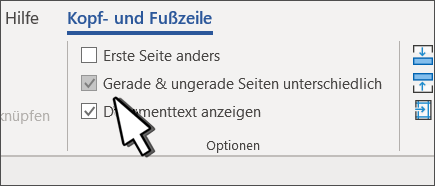Seitennummerierung
Seitenzahlen machen sich bei jedem mehrseitigen Dokument gut. Bei einer Maturaarbeit sind sie aber zwingend!
# Seitenzahlen einfügen
Normalerweise platzieren wir Seitenzahlen in der Fusszeile.
Siehe Kopf- und Fusszeile.
# X von Y Seiten
Möchte man – neben der aktuellen Seitennummer – auch die Gesamtanzahl der Seiten in der Fusszeile haben, so kann man diese als weiteres Feld einfügen.
Achtung: nicht einfach eine feste Zahl hinschreiben: Die Gesamtseitenzahl kann ändern!
Siehe Felder einfügen, die Namen der Felder lauten:
- Page
- aktuelle Seitennummer
- NumPages
- Gesamtanzahl Seiten
# Erste Seite anders
Häufig möchte man auf der Titelseite keine Seitenzahlen. Dazu kann man bie den Fuss-/Kopfzeilen die Einstellung «Erste Seite anders» wählen. Man hat dann für die erste Seite eine andere Kopf- und eine andere Fusszeile, wo man die Seitenzahlen auslassen kann.
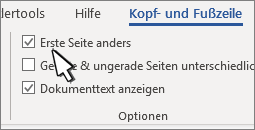
# Mehrere Seiten anders
Möchte man mehr als eine Seite anders haben, z.B. die Titelseite und das Inhaltsverzeichnis ohne Seitenzahl, dann muss man mit sogenannten Abschnitten arbeiten. Jeder Abschnitt erhält nämlich eine eigene Kopf- und Fusszeile.
Den neuen Abschnitt erstellt man, indem man einen Abschnittsumbruch einfügt.
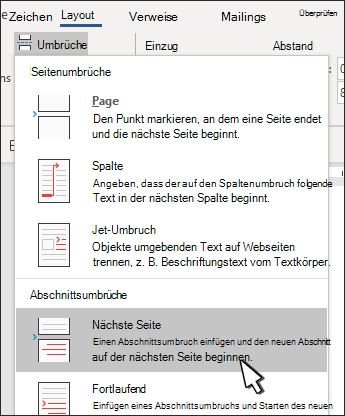
PS
Der Seitenumbruch ist auch ganz praktisch, erstellt aber keinen neuen Abschnitt.
# Gerade/ungerade Seiten
In den Kopf-/Fusszeileneinstellungen gibt es eine weitere Option. Diese ermöglicht es, andere Kopf- und Fusszeilen für gerade resp. ungerade Seiten zu haben. Sinnvoll ist vor allem bei doppelseitigem Druck. So kann z.B. die Seitennummer immer am Aussenrand platziert werden, also einmal links dann rechts dann wieder links usw.