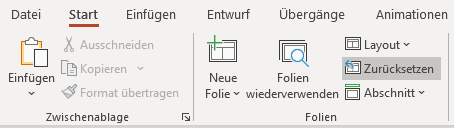Masterfolie
Die Idee des Folienmasters
Die Folienmaster-Ansicht ermöglicht es dir, Vorlage-Folien mit dem Design einer Präsentation selber zu erstellen resp. zu verändern. Dies spart – analog zu den Formatvorlagen in der Textverarbeitung – Zeit und ermöglicht ein einheitliches Design, ohne dass bestehende Folien kopiert oder von Hand angepasst werden müssen.
Folienmaster anzeigen
Den Folienmaster findest du unter Ansicht Folienmaster.

Um den Folienmaster zu schliessen und zur normalen Ansicht zurückzukehren, navigierst du zum Ribbon Folienmaster und wählst Masteransicht schliessen.

Der Master und die verschiedenen Layoutvorlagen
Für jedes Folienlayout (z.B. Titelfolie, Aufzählung, Zwei Inhalte, ...) existiert in der linken Spalte eine eigene Vorlage.
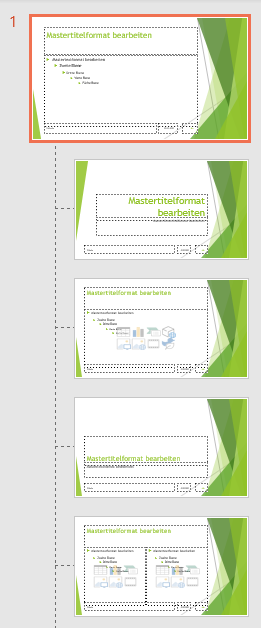
Wichtig zu wissen
Ganz zu oberst gibt es eine übergeordnete Vorlage, den sogenannten Master. Er wird etwas grösser dargestellt als die Layoutvorlagen. Alle hier vorgenommenen Einstellungen wirken sich sofort auf sämtliche untergeordneten Layoutvorlagen aus. Die meisten Änderungen sollten also am Master vorgenommen werden (Schriftart, -grösse, -farbe, Hintergrund, Logo, ...).
Master anpassen
Wie oben erwähnt, lohnt es sich, zuerst den übergeordneten Master anzupassen und nur noch die Details der verschiedenen Ausprägungen in den untergeordneten Layoutvorlagen anzupassen.
Beispielsweise kannst du bei Aufzählungen die Schrift gezielt für jede Ebene anpassen:
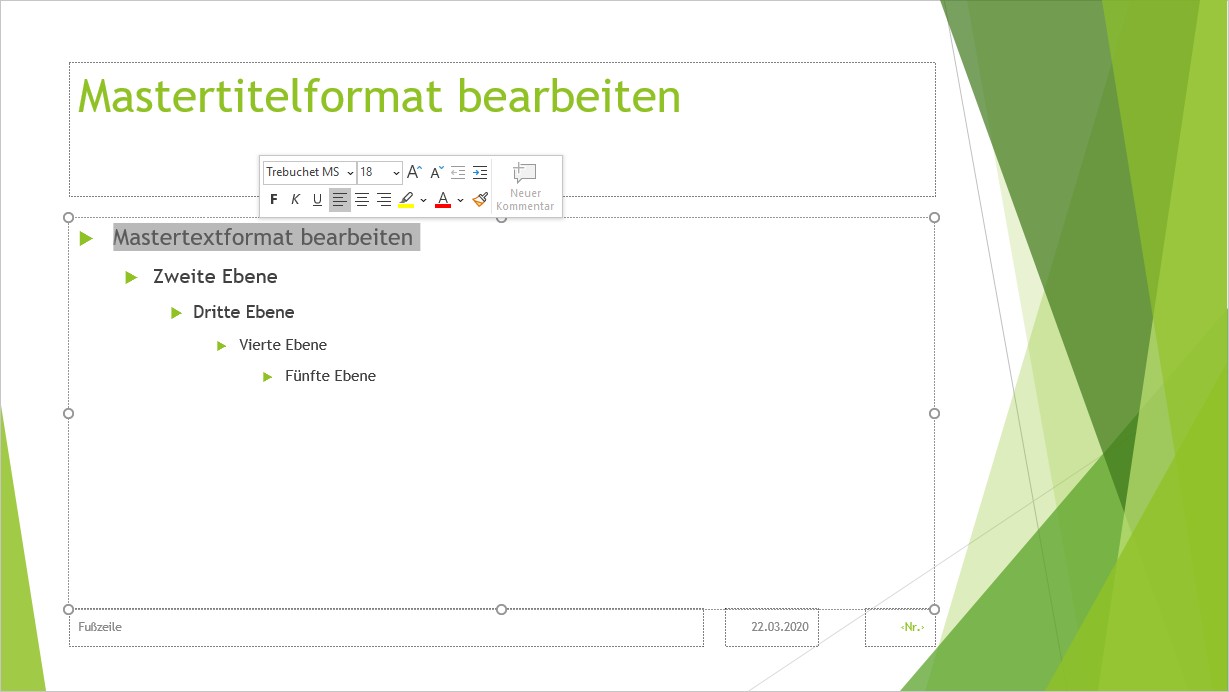
Layoutvorlagen hinzufügen/löschen
Gehst du von einer leeren Präsentation aus, gibt es für viele verschiedene Layoutvorlagen. Falls du gewisse spezielle Layouts nicht brauchst, kannst du diese in der Masteransicht löschen (Rechtsklick auf das Layout Layout löschen). Der übergeordnete Master sowie Master für das Layout für die Titelfolie können nicht gelöscht werden.
Ebenso kannst du Layoutvorlagen hinzufügen, indem du bei den existierenden Layouts wie folgt vorgehst: Rechtsklick Layout einfügen oder Layout duplizieren
Folienlayout wählen
Zurück in der normalen Ansicht kannst du neue Folien mit einem bestimmten Layout wie folgt hinzufügen: Start Neue Folie gewünschtes Layout
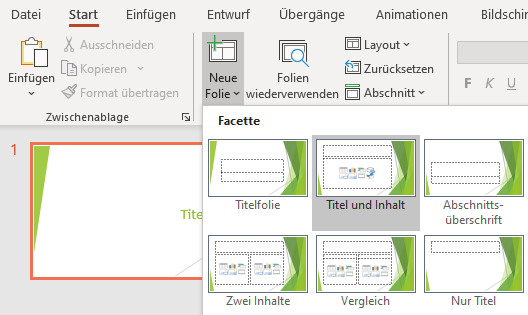
Auswirkungen auf die Folien
Alle im Folienmaster vorgenommenen Änderungen wirken sich sofort auf sämtliche existierenden und neuen Folien aus. Ausnahme: Wenn du die in der Masteransicht angepasste Eigenschaft auf einer Folie bereits manuell geändert hast.
Du kannst eine Folie jederzeit wieder auf die Einstellungen gemäss Layoutvorlage zurücksetzen, in dem du Start zurücksetzen anklickst: