Drawboard PDF
Mit Drawboard PDF können Texte und Bilder in PDF-Dateien ergänzt werden durch Markierungen, Unterstreichungen sowie handschriftliche und getippte Notizen. Besonders geeignet ist das Programm für die Verwendung mit einem Stylus (= Stift). Jedoch kann es auch mit der Maus und dem Keyboard verwendet werden.

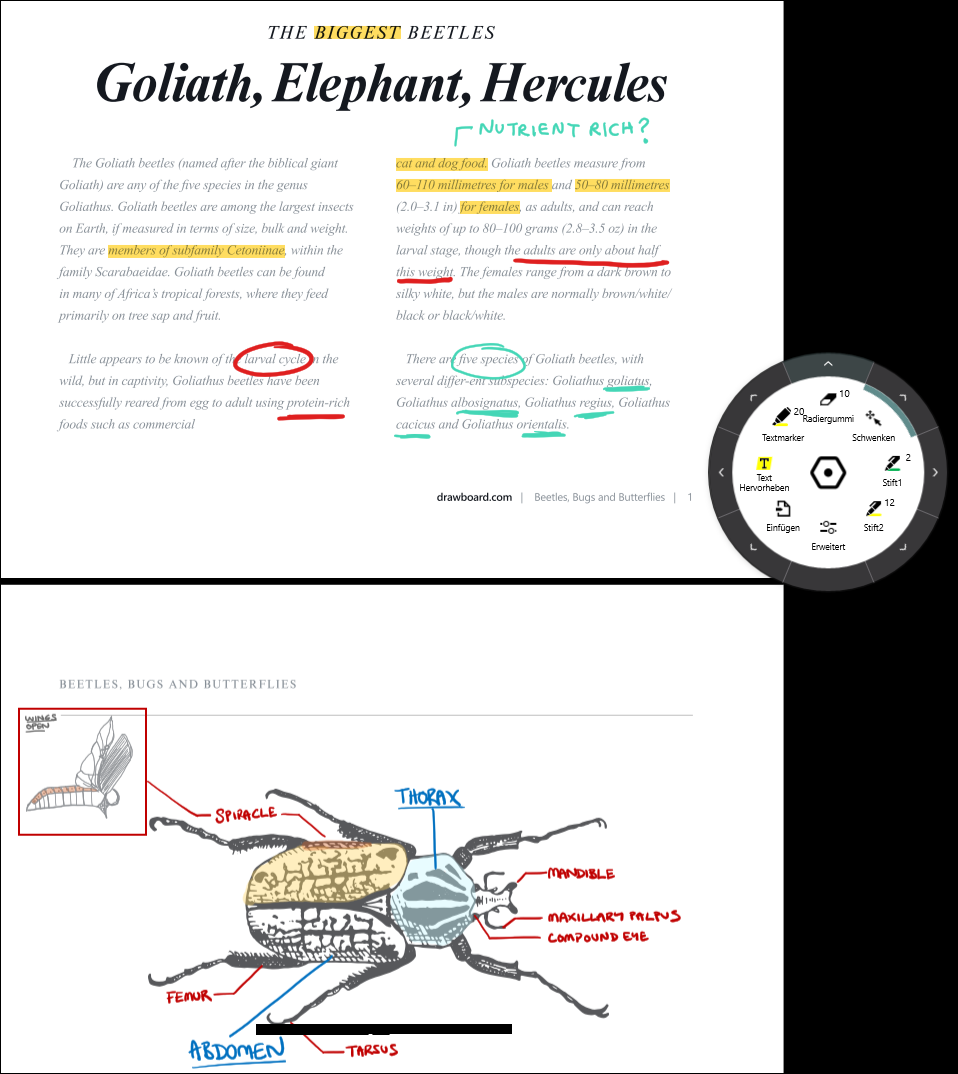
# Drawboard PDF installieren
Die Windows-Taste drücken.
Auf dem Keyboard Microsoft Store tippen - die App Microsoft Store sollte vorgeschlagen werden
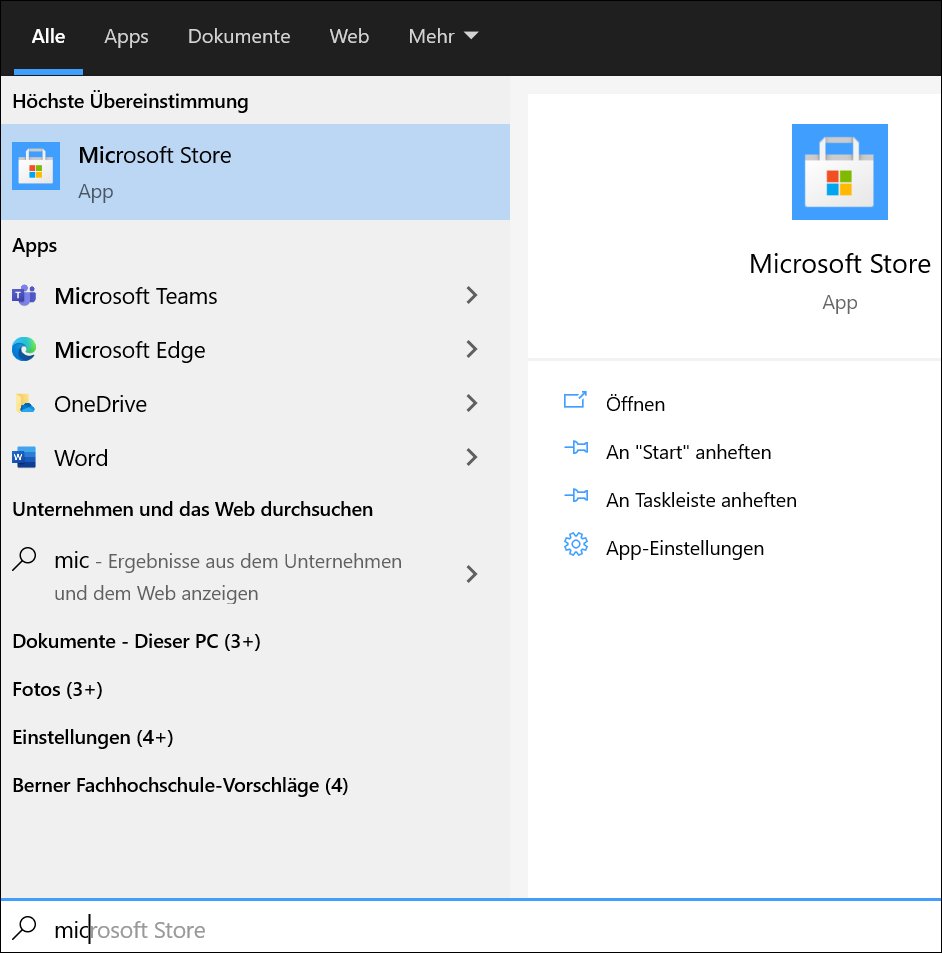
Microsoft Store öffnen
Nach Drawboard PDF suchen und auf Installieren klicken
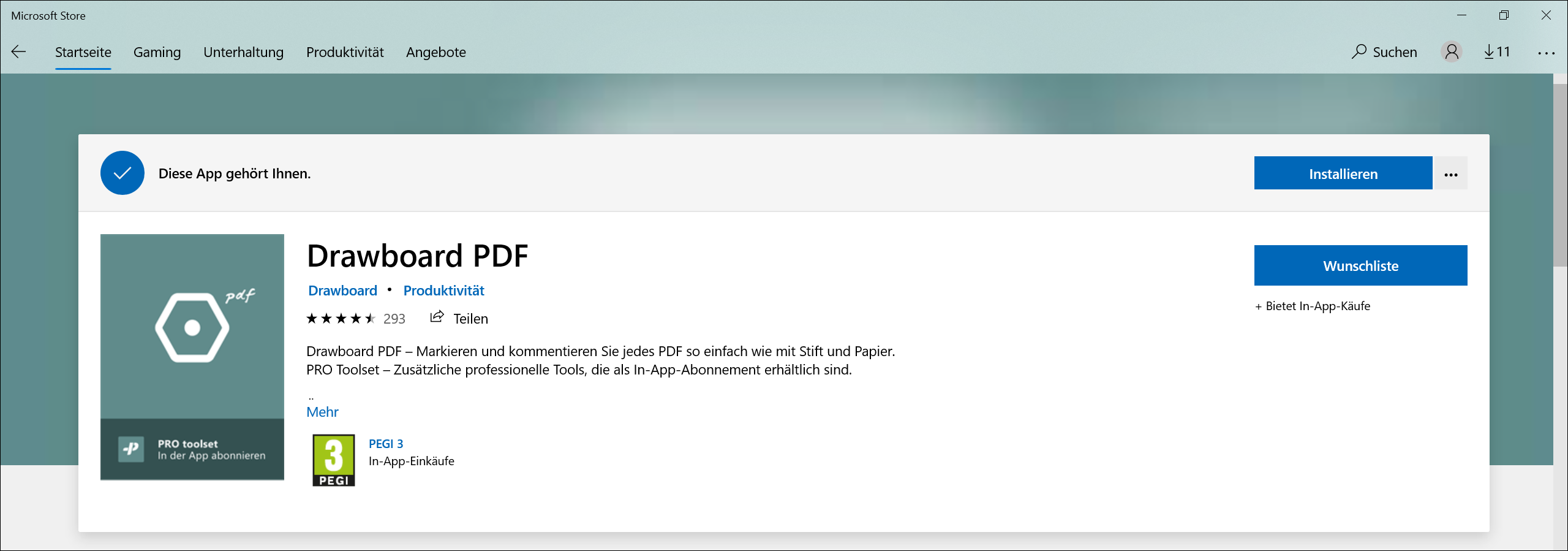
# Drawboard PDF verwenden
Wenn das Originaldokument ohne Markierungen erhalten bleiben soll, so muss vorgängig eine Kopie des PDFs erstellt werden, da es keine Speichern unter-Option in Drawboard PDF gibt. Das heisst, dass alle Änderungen, die man abspeichert, direkt im Originaldokument gespeichert werden.
# Menüleiste einrichten und verwenden
Im Standardlayout (Radmenu siehe weiter unten) findet man rechts im Fenster eine Menüleiste. Diese lässt sich individuell einrichten. Mit einem Klick auf das +-Symbol kann das Kontextmenü mit den unterschiedlichen Tools geöffnet werden.
Wenn man beim entsprechenden Tool auf das +-Symbol klickt, wird dieses der Menüleiste hinzugefügt.
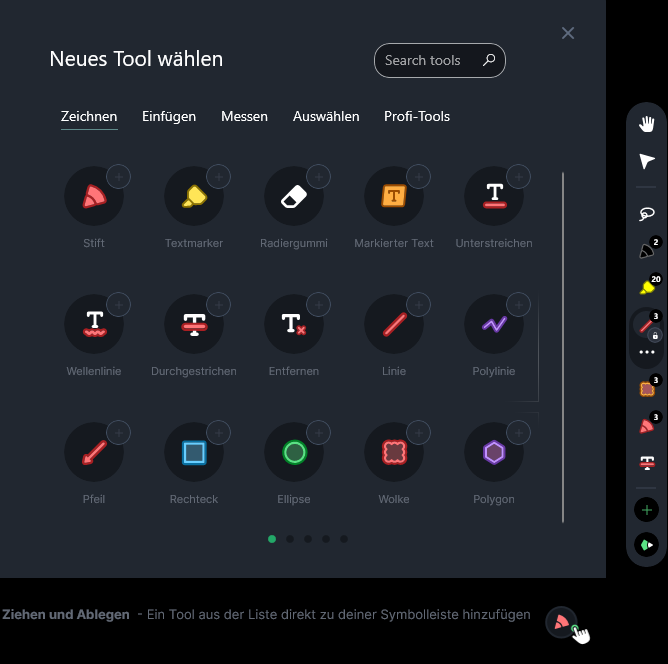
Um ein solches Tool aus der Menüleiste zu entfernen, klickt man darauf und anschliessend auf die darunter erscheinenden drei Punkte.
Im nun geöffneten Toolmenü wählt man Entfernen
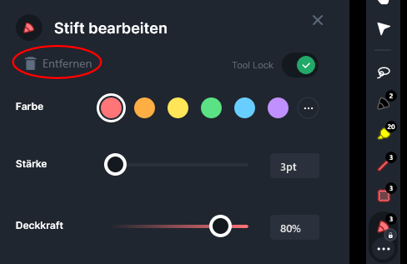
# Tools in der Menüleiste verwenden
Durch einen Klick auf das Tool in der Menüleiste erscheinen darunter drei Punkte. Wenn man auf diese klickt, öffnet sich das Menü mit verschiedenene Optionen zu diesem Tool (z.B. Farbe, Liniendicke, Deckkraft).
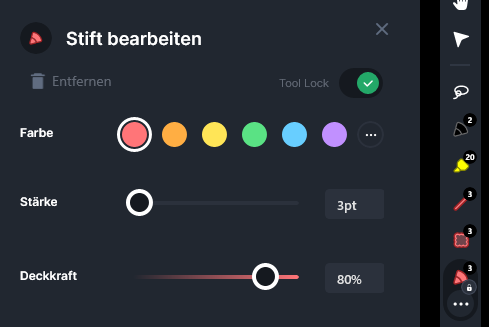
# Radmenu (radial menu) einrichten und verwenden
Für die unterschiedlichen Tools steht auch noch ein rundes Toolmenü zur Verfügung. Um dieses zu aktivieren klickt man links unten auf das Zahnradsymbol:
Im nun erscheinenden Fenster kann man unter Ansicht & Layout die Option use radial menu wählen. Das Radmenü erscheint nun nebst der Menüleiste.
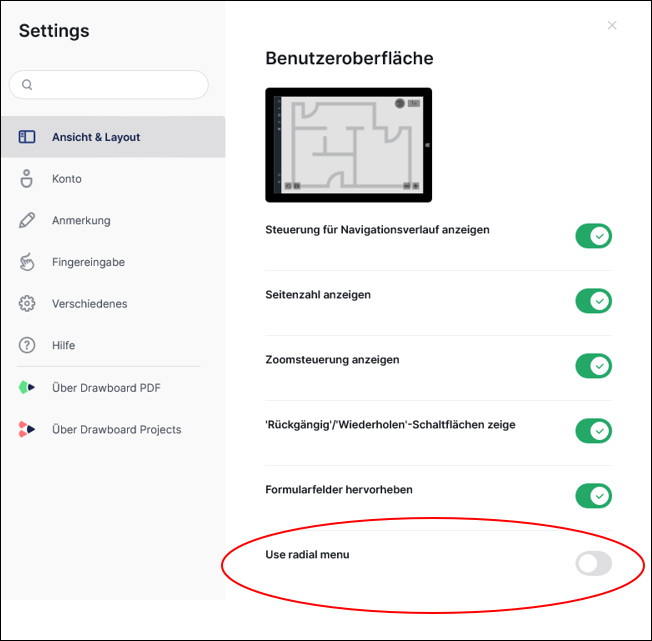
# Textmarker
Mit dem Textmarkertool können Bilder oder Text markiert werden.
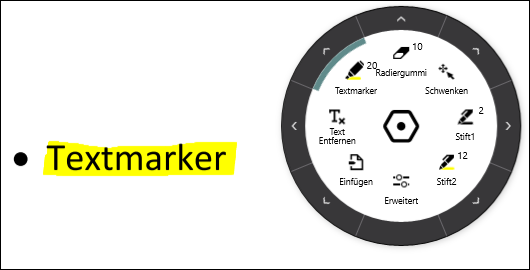
Durch einen Klick auf den Pfeil < kann ein weiteres Menü geöffnet werden, in dem die Farbe ausgewählt werden kann. Ausserdem können Deckkraft und Pinselgrösse eingestellt werden. Auf den Pfeil klicken, um zur vorherigen Ansicht zurückzukehren.
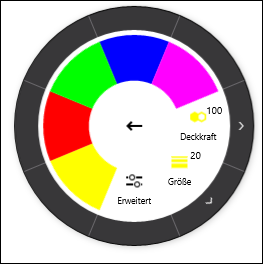
# Text durchstreichen, hervorheben und unterstreichen
Mit diesem Tool, welches sich ganz links auf dem Toolrad befindet, kann ausschliesslich Text (keine Bilder!) durchgestrichen, hervorgehoben oder unterstrichen werden. Hierfür auf den Toolbutton ganz links auf dem Rad klicken.
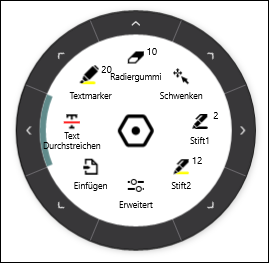
In der nun erscheinenden Ansicht kann zwischen verschiedenen Optionen gewählt werden:
- Text durchstreichen
- Text hervorheben (= markieren)
- Text unterstreichen
- Wellenlinie: Text mit Wellenlinie unterstreichen
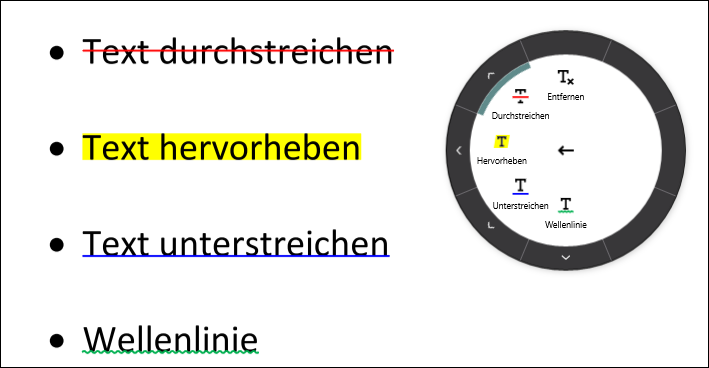
Durch einen Klick auf den Pfeil < kann ein weiteres Menü geöffnet werden, in dem die Farbe ausgewählt werden kann. Ausserdem kann die Deckkraft eingestellt werden. Auf den Pfeil klicken, um zur vorherigen Ansicht zurückzukehren.
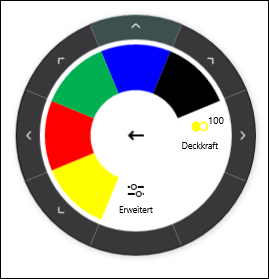
# Diverse Elemente einfügen
Durch einen Klick auf Einfügen wird ein Menü mit diversen Einfügeoptionen geöffnet. Je nach Option kann durch einen Klick auf den Pfeil < ein weiteres Menü geöffnet werden, in dem die Farbe, Strichdicke oder Textgrösse ausgewählt werden kann. Auf den Pfeil klicken, um zur vorherigen Ansicht zurückzukehren.
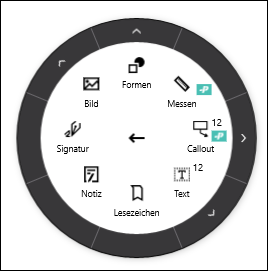
- Formen: Es stehen diverse vorgefertigte Formen, wie Polylinie, Polygon, Wolke, Pfeil, Ellipse, Linie und Rechteck zur Verfügung.
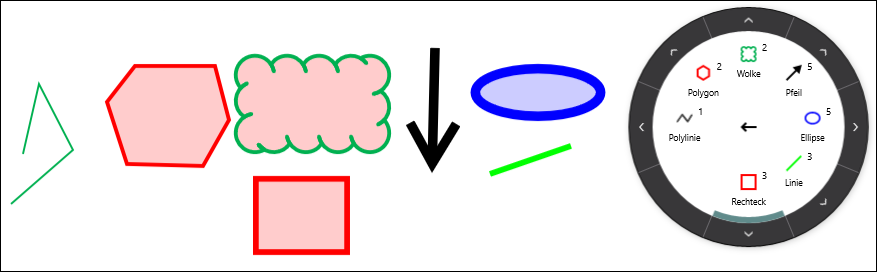
- Notiz: Mittels eines Doppelklicks kann eine Notiz im Dokument angebracht werden.
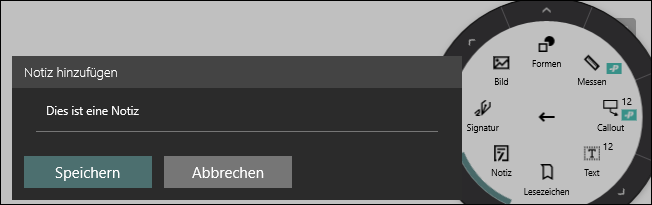
Diese wird durch einen Klick auf das Notizsymbol sichtbar.
- Text: Mit der Maus kann ein Rechteck gezogen werden, welches als Textfeld für beliebigen getippten Text dient.
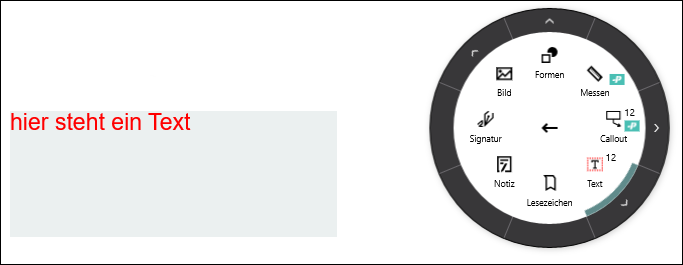
- Bild: Mit dieser Option kann ein Bild direkt ab Kamera gemacht und eingefügt oder ein bereits gespeichertes Bild (z.B. Screenshot) in das Dokument eingefügt werden.
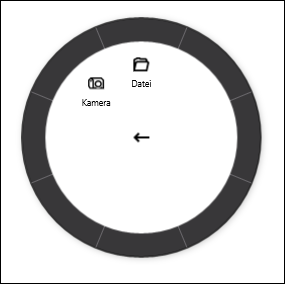
# Stift 1 und 2
Hiermit können 2 Stifte definiert werden um freihand zu schreiben oder zu zeichnen/skizzieren.

Durch einen Klick auf den Pfeil < kann ein weiteres Menü geöffnet werden, in dem die Farbe ausgewählt werden kann. Ausserdem können Deckkraft und Pinselgrösse eingestellt werden. Auf den Pfeil klicken, um zur vorherigen Ansicht zurückzukehren.
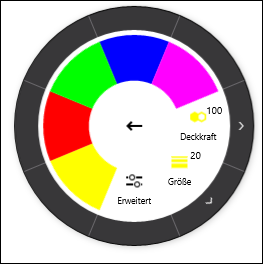
# Radiergummi
Mit dem Radiergummi können in Drawboard PDF eingefügte Elemente gelöscht werden. Hierzu mit gedrückter Maustaste über die Elemente fahren, die gelöscht werden sollen und anschliessend die Maustaste wieder loslassen.
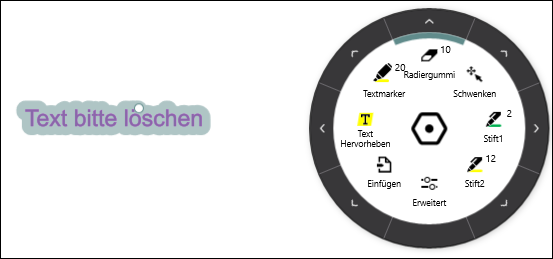
# Schwenken
In diesem Modus kann man mit gedrückter Maustaste das Dokument bewegen.
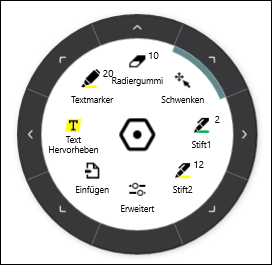
# Speichern
Auf das Symbol links oben mit den drei Strichen klicken.
Auf das Diskettenicon ganz unten klicken.