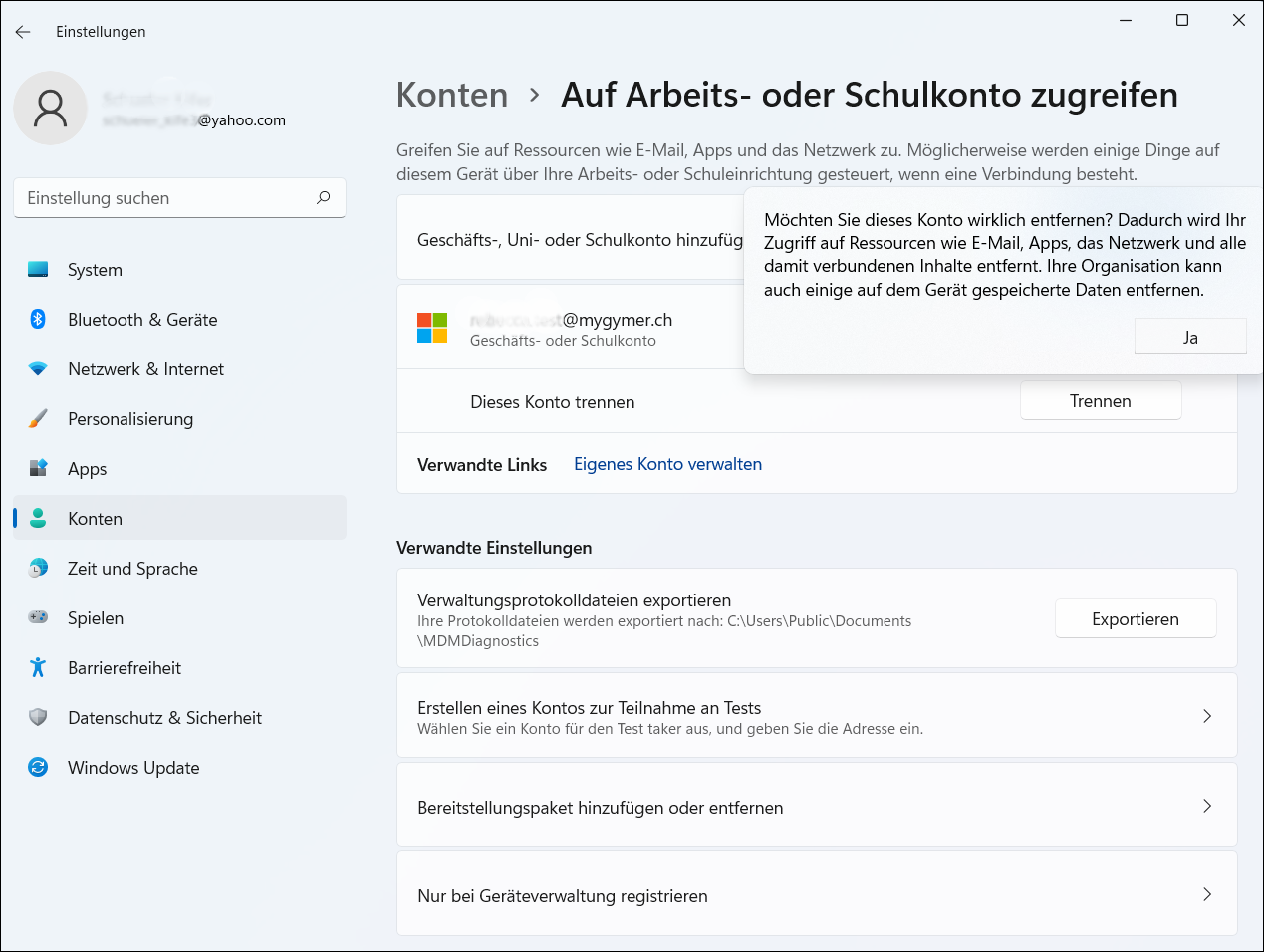Austritt - digitales Kofferpacken
Nach dem Schulaustritt werden alle Daten, die im Schulaccount gespeichert sind, gelöscht und sind danach nicht wiederherstellbar.
Warnung
Das Austrittsdatum für Maturandinnen und Maturanden ist der letzte Tag der mündlichen Maturprüfungen.
| Was geschieht? | Wann? | Was passiert mit den Daten? |
|---|---|---|
| Schulaustritt | Am Austrittsdatum | Daten sind bis zur Kontodeaktivierung zugänglich |
| Kontodeaktivierung | 30 Tage nach Austrittsdatum | Daten sind nicht mehr zugänglich |
| Kontolöschung | 60 Tage nach Austrittsdatum | Daten werden gelöscht |
Deshalb ist es wichtig, die Daten innerhalb von 30 Tagen nach Austrittsdatum zu sichern.
Dies sind vor allem:
Bitlockerschlüssel (nur für Windowsnutzer*innen)
Dateien in Teams
Dateien in OneDrive
OneNote-Notizbücher: Kursnotizbücher und das persönliche Schulnotizbuch
E-Mails (falls man diese sichern möchte..)
Falls vorhanden: Dateien auf den Schullaufwerken (Laufwerke H: und K: und für Lehrpersonen auch L: und V:)
Falls man auf dem eigenen Notebook mit dem Schulkonto angemeldet ist, z.B. in Office, muss man sich abmelden. Unter Windows wird auf manchen Geräten eine systemweite Verknüpfung mit dem Schulaccount erstellt. Im letzten Kapitel wird erläutert, wie man die Verknüpfung mit dem Schulkonto auf dem eigenen Notebook unter Windows löscht.
Bitlocker
Wichtiger Hinweis für Windows-Nutzer*innen
Bitlocker ist eine Windows-Sicherheitsoption, die die Festplatte eines Geräts verschlüsselt. Je nach Windows-Version ist es möglich, dass Bitlocker automatisch aktiviert wurde. Die Verschlüsselung bleibt auch nach der Löschung des Kontos am Gymnasium Kirchenfeld aktiv.
Wenn das Gerät später wegen irgendwelcher Probleme nicht mehr korrekt startet oder die Festplatte entfernt werden muss, weil das Gerät defekt ist, kann man ohne Schlüssel nicht mehr auf die Daten auf der Festplatte zugreifen.
Deshalb ist es zwingend notwendig, den Bitlocker-Schlüssel vor dem Austritt zu sichern. Nach der Löschung des Gymkirchenfeld-Accounts kann man den Schlüssel nur noch so lange speichern, wie der Zugriff auf das Gerät noch funktioniert. Der Informatikdienst speichert den Schlüssel nicht ab und hat nach Löschung des Kontos keine Möglichkeit, auf den Schlüssel zuzugreifen.
Deshalb sollten alle Windows-Nutzer*innen vor dem Austritt:
1. Kontrollieren, ob Bitlocker auf ihrem Gerät aktiviert ist
2. Falls dies der Fall ist, den Bitlockerschlüssel sichern oder Bitlocker deaktivieren
Bitte folgender Anleitung gemäss vorgehen:
Teams
Wenn man Dateien aus Teams sichern möchte, muss man das für jedes Team und jeden Kanal einzeln machen. Nicht in der Sicherung inbegriffen sind die Kursnotizbücher - um diese zu sichern siehe den Abschnitt zu OneNote. Die Dateien lassen sich als zip-Archiv herunterladen:
Im entsprechenden Team auf den Kanal (normalerweise Allgemein) klicken
Zu Dateien wechseln, wobei keine Dateien oder Ordner markiert werden sollen
Auf den Button Herunterladen klicken
Nicht dabei ist der Kursmaterialien-Ordner, in dem die Lehrperson Unterlagen zur Verfügung stellt. Falls man diesen auch sichern möchte:
auf den Kursmaterialien-Ordner klicken
auf Auswahl aller Elemente umschalten (neben dem Dateisymbol in der Titelleiste) klicken um alle Ordner zu markieren
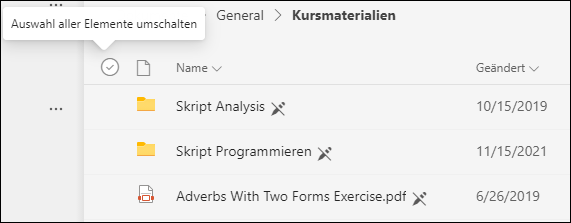
auf Herunterladen klicken
Die Daten liegen als .zip-Dateien im Downloads-Ordner (standardmässig ist das C:\Users\[Nutzername]\Downloads).
OneDrive
Auf cloud.gymkirchenfeld.ch einloggen
Auf OneDrive klicken
Mit einem Klick auf Auswahl aller Elemente umschalten (neben dem Dateisymbol in der Titelleiste) klicken um alle Ordner zu markieren
Auf Herunterladen klicken
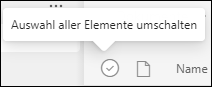
Die Daten liegen als .zip-Dateien im Downloads-Ordner (standardmässig ist das C:\Users\[Nutzername]\Downloads).
OneNote Notizbücher
Um OneNote-Notizbücher zu sichern kann man entweder Abschnitte in ein neues Notizbuch kopieren oder ein Notizbuch als PDF exportieren. Mit der OneNote-Desktopapp von Microsoft Office können auch ganze Notizbücher exportiert werden.
OneNote-Notizbuch exportieren
Zum Exportieren und Öffnen eines OneNote-Notizbuchs ist die OneNote-Desktopapp von Microsoft Office notwendig. Diese unterscheidet sich von der OneNote for Windows 10-App, die man aus dem Microsoft-Store herunterladen kann.
Welche App installiert ist, lässt sich folgendermassen herausfinden:
Den Windows-Button drücken um das Windows-Menü zu öffnen
Auf der Tastatur onenote tippen, bis die App-Vorschläge erscheinen:


Falls die OneNote-Desktopapp nicht installiert ist, kann sie auf https://www.onenote.com/download heruntergeladen und anschliessend installiert werden.
Nun kann das Notizbuch, das exportiert werden soll, in OneNote von Office geöffnet werden
Links oben auf Datei klicken
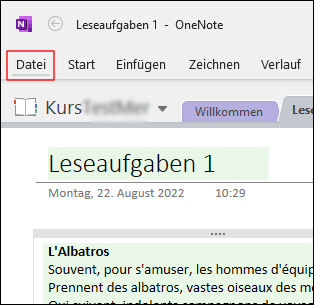
- Auf Exportieren > Notizbuch > OneNote-Paket klicken
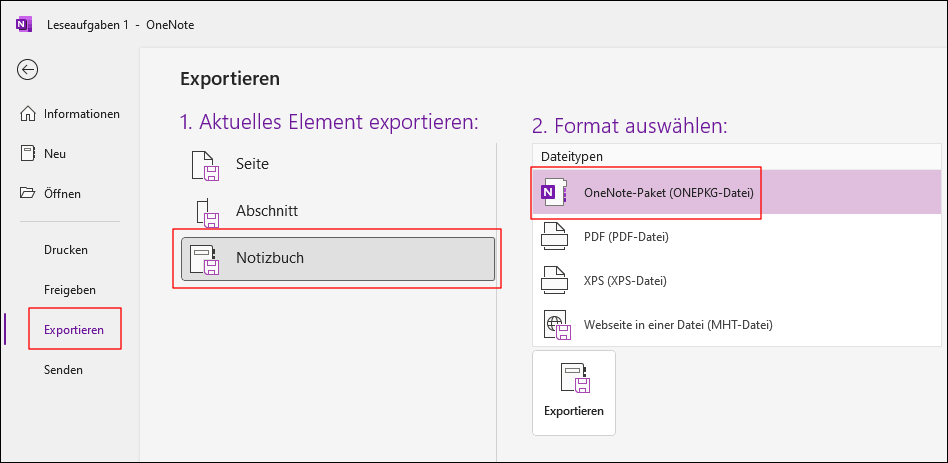
- Die Datei an einem geeigneten Ort ablegen
Um das Notizbuch wieder zu öffnen kann man auf die Datei rechtsklicken und Öffnen mit > OneNote wählen. Das Notizbuch wird anschliessend in der OneNote-App von Office geöffnet.
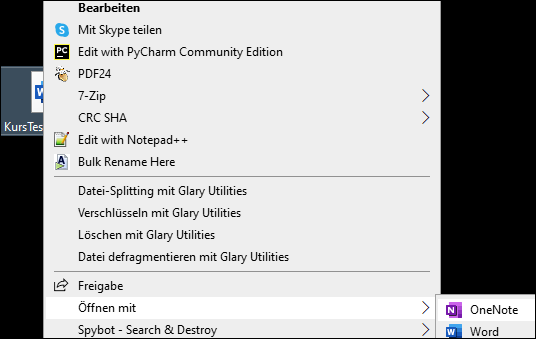
Abschnitte in ein anderes Notizbuch kopieren
Falls eine private Office-Lizenz vorhanden ist:
OneNote öffnen
Oben auf die Notizbuch-Übersicht klicken
Auf "Notizbuch hinzufügen" klicken
Als Konto das privat genutzt Microsoftkonto wählen (NICHT dasjenige mit der Schul-E-Mail, denn dieses wird ja gelöscht!) und einen Notizbuchnamen geben
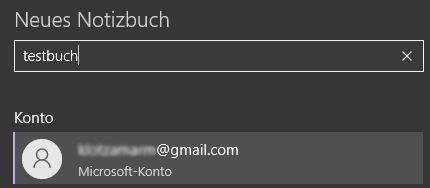
In der Notizbuchübersicht auf das Schulnotizbuch klicken, aus dem kopiert werden soll
Auf einen Abschnitt rechtsklicken und Verschieben/kopieren wählen
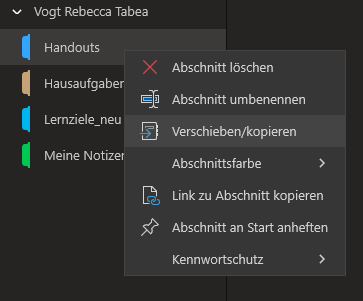
Es erscheint ein Menü, in dem man wählen kann, wohin dieser Abschnitt kopiert werden soll. Hier nun das zuvor erstellte private Notizbuch auswählen
Auf Kopieren klicken
Nun in der Notizbuchübersicht wieder auf das Schulnotizbuch klicken und den Vorgang ab Schritt 6 wiederholen, bis alle Abschnitte in das private Notizbuch kopiert sind
Notizbuch als PDF speichern
Falls keine private Office-Lizenz vorhanden ist, kann das Notizbuch als PDF gesichert werden.
OneNote öffnen
Oben auf die Notizbuch-Übersicht klicken und das Notizbuch, das gespeichert werden soll, anwählen
Ins Notizbuch klicken und die Tastenkombination Ctrl + P drücken
Als Drucker entweder Microsoft Print to PDF oder PDF24 wählen
Unter Seiten entweder aktuelles Notizbuch (falls das gesamte Notizbuch gespeichert werden soll) oder aktueller Abschnitt wählen
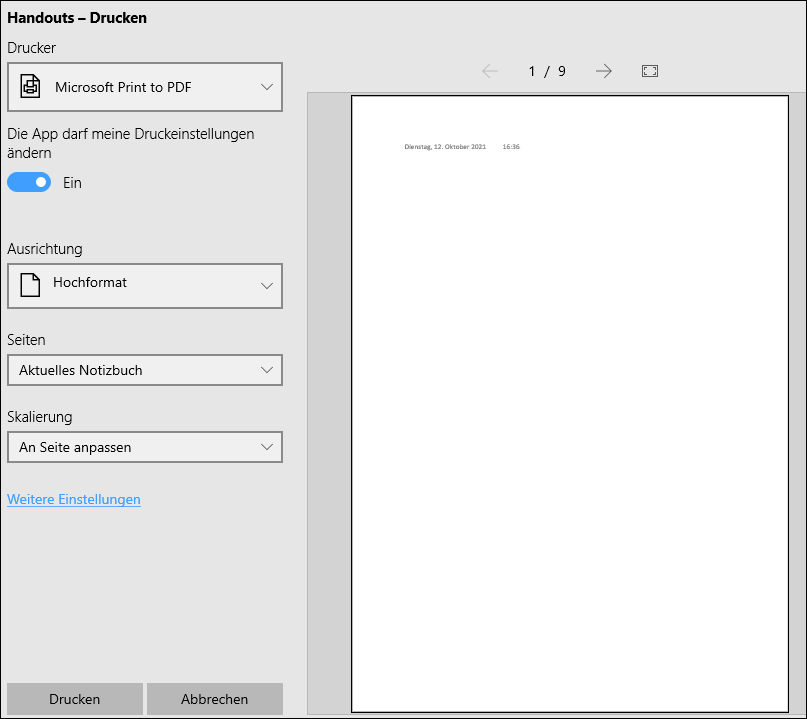
Auf Drucken klicken
Den Speicherort angeben
E-Mails
E-Mails können nicht im Webclient (d.h. wenn man von cloud.gymkirchenfeld.ch aus auf die Mails zugreift) gesichert werden. Man muss dafür ein Mailprogramm installieren und einrichten (siehe https://ict.mygymer.ch/byod/ und beim entsprechenden Gerät den Abschnitt E-Mail einrichten).
E-Mails vom Schulaccount in einen privaten Account übertragen
Ist in einem E-Mailprogramm (z.B. Outlook, Apple Mail, Thunderbird) sowohl das Schulmail-Konto als auch ein privates Mailkonto konfiguriert, können die Schulmails direkt im Mailprogramm mittels Drag&Drop in das private Mailkonto kopiert werden.
Achtung:
- Wenn grössere Mengen E-Mails verschoben werden, sollten die Speicherplatzbeschränkungen des jeweiligen Mailanbieters berücksichtigt werden. Wenn die Speicherkapazität des Zielpostfachs überschritten wird, ist je nach Anbieter unterschiedlich, was genau passiert (entweder können keine neuen E-Mails mehr hinzugefügt werden oder beliebige, alte E-Mails werden gelöscht).
- Es sollte genügend Zeit einberechnet werden um die Mails zu verschieben. Der Vorgang wird unterbrochen, wenn das Mailprogramm geschlossen wird!
- Um die Übersicht zu wahren bei grossen Mengen an Mails (> 1000) diese besser in Blöcken (Hunderterblöcke) verschieben
Nähere Informationen zum Verschieben oder Kopieren zwischen unterschiedlichen Mailkonten:
Apple Mail: https://support.apple.com/de-ch/guide/mail/mlhlp1000/mac
Thunderbird: https://support.mozilla.org/de/kb/thunderbird-daten-auf-neuen-rechner-uebertragen
Sämtliche E-Mails als Datei abspeichern
E-Mails lassen sich in Outlook als einzelne Datei archivieren. Man muss dafür den Outlook-Client installieren und einrichten (siehe https://ict.mygymer.ch/byod/ und beim entsprechenden Gerät den Abschnitt E-Mail einrichten).
E-Mails als pst-Datei speichern
Um den bisherigen E-Mailverlauf zu sichern folgendermassen vorgehen:
Outlook öffnen
Links oben auf Datei klicken
Auf Öffnen und exportieren klicken
Importieren/Exportieren anklicken
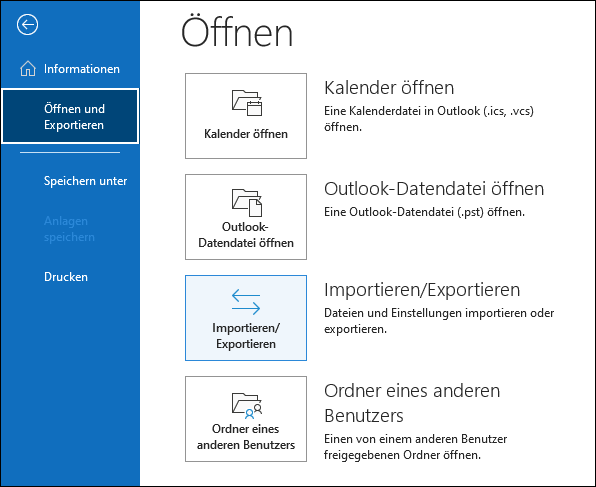
In Datei exportieren wählen und auf weiter klicken
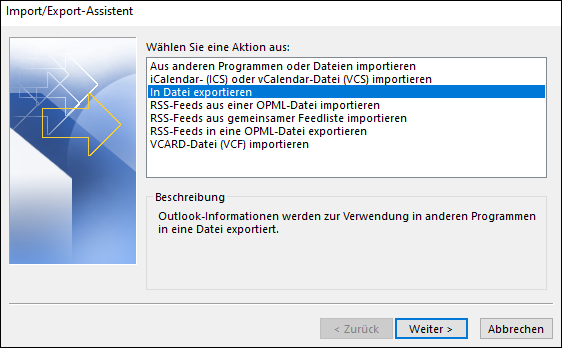
Outlook-Datendatei (.pst) wählen und auf weiter klicken
Beim nächsten Schritt alles so belassen (ggf. kann der Speicherpfad geändert werden) und auf weiter und anschliessend auf Fertig stellen klicken
Das Setzen eines Kennwortes kann gemacht werden - wenn man kein Kennwort setzen möchte, einfach die Felder leer lassen und mit Ok bestätigen
Die Datei liegt nun standardmässig unter C:\Users\[Nutzername]\Documents\Outlook-Dateien.
E-Mails aus pst-Datei wiederherstellen
Um die Schulemails nun wieder lesen zu können, muss man mit einem privaten Microsoftaccount (NICHT dasjenige mit der Schul-E-Mail, denn dieses wird ja gelöscht!) bei Outlook angemeldet sein.
Outlook öffnen
Links oben auf Datei klicken
Auf Öffnen und exportieren klicken
Importieren/Exportieren anklicken
Aus anderen Programmen oder Dateien importieren wählen und auf weiter klicken
Outlook-Datendatei (.pst) wählen und auf weiter klicken
Den Pfad, in dem die pst-Datei liegt, über den Button Durchsuchen... angeben und auf weiter klicken
Auf Fertig stellen klicken
Schulaccount-Verknüpfung auf dem eigenen Notebook löschen
Unter Windows ist es möglich, einen Microsoftaccount systemweit mit Windows zu verknüpfen. Dadurch muss man sich nicht bei jeder Microsoft-App separat anmelden, sondern wird vom System angemeldet. Wenn der Schulaccount deaktiviert ist, sollte diese Verknüpfung gelöscht werden.
Auf den Windows-Startknopf klicken
Auf Einstellungen klicken
Auf Konten klicken
Auf Auf Arbeits- oder Schulkonto zugreifen klicken
Beim Eintrag mit der Schul-E-Mail-Adresse auf Trennen klicken
Gegebenenfalls die Nachfrage, ob man das Konto wirklich trennen möchte, mit Ja bestätigen