Elmo Interactive Toolbox
Mit der Elmo Interactive Toolbox lässt sich das Bild vom Visualizer direkt am Notebook/PC anschauen und während der Präsentation bearbeiten. So kann man direkt ins Bild zeichnen oder schreiben. Es ist ebenfalls möglich, die Toolbox ohne Visualizer als Whiteboard am Notebook zu nutzen.
Elmo Interactive Toolbox installieren
Auf den Zimmernotebooks ist die Software bereits vorinstalliert. Wer mit dem eigenen Gerät (BYOD) arbeitet, installiert die Software selbst:
Software Elmo Interactive Toolbox auf Elmoeurope.com herunterladen.
Elmo Interactive Toolbox für Windows
Elmo Interactive Toolbox für MacOSDie Datei mit einem Unzip-Programm (z.B. 7zip) entpacken
Die entpackte Datei ausführen um die Installation durchzuführen
Elmo Interactive Toolbox starten am Zimmernotebook
Das Kabel mit der Beschriftung Elmo Interactive Toolbox muss im Notebook und dem Visualizer eingesteckt sein
Zimmer ohne Stehpult: Am Beamer den Kanal Notebook wählen
Zimmer mit Stehpult: Am Kästchen Kanal 2 NB/Visualizer selektieren
Den Visualizer starten und auf dem Bedienfeld auf den Modus Computer einstellen

Mit einem Klick auf das Icon Elmo Interactive Toolbox starten
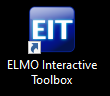
Elmo Interactive Toolbox starten am eigenen Notebook (BYOD)
Das Kabel mit der Beschriftung Elmo Interactive Toolbox muss im Notebook und dem Visualizer eingesteckt sein
Zimmer ohne Stehpult:
- VGA-Stecker aus dem Zimmernotebook am eigenen Notebook anschliessen (ggf. mit Adapter) oder Notebook per Airtame mit dem Beamer verbinden
- Am Beamer den Kanal Notebook (Kabelverbindung) oder Wireless (Airtame) einstellen
Zimmer mit Stehpult:
- Das eigene Gerät an das HDMI-Kabel mit der Beschriftung BYOD anschliessen oder Notebook per Airtame mit dem Beamer verbinden
- Am Kästchen Kanal 3 BYOD (Kabelverbindung) oder Kanal 4 Airtame (Airtame) wählen
Den Visualizer starten und auf dem Bedienfeld auf den Modus Computer einstellen

- Mit einem Klick auf das Icon Elmo Interactive Toolbox starten
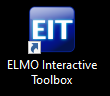
Menüelemente
- Im Menü links oben kann der Bildmodus eingestellt werden und es stehen verschiedene Bedienmöglichkeiten zur Auswahl
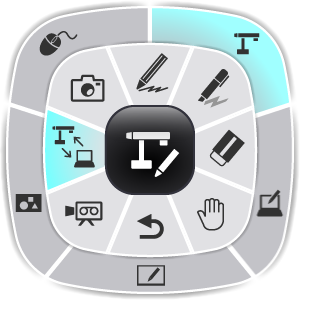
- Mit der Maus an den linken Rand des Bildschirms fahren, um das Hauptmenü zu öffnen

Am unteren Bildschirmrand befindet sich im Visualizermodus ein Menü zum Einstellen des Visualizers
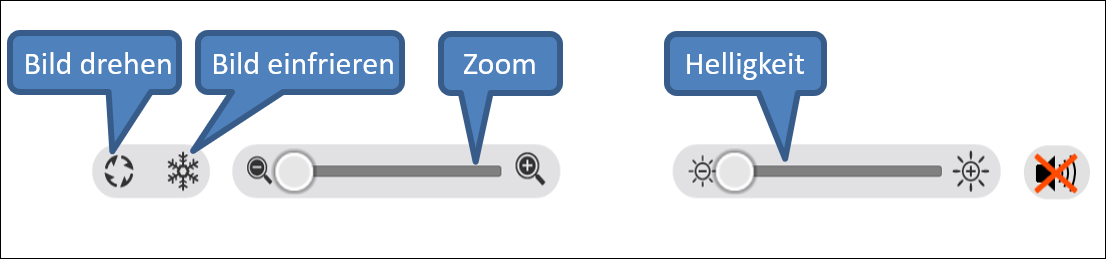
Bildmodus einstellen
Achtung: Wenn der Bildmodus in Elmo Interactive Toolbox gewechselt wird, kann es sein, dass der Modus auf dem Bedienfeld des Visualizers selbständig vom Modus Computer auf Visualizer wechselt. Dann auf dem Bedienfeld wieder den Modus Computer einstellen, indem man den entsprechenden Knopf drückt:

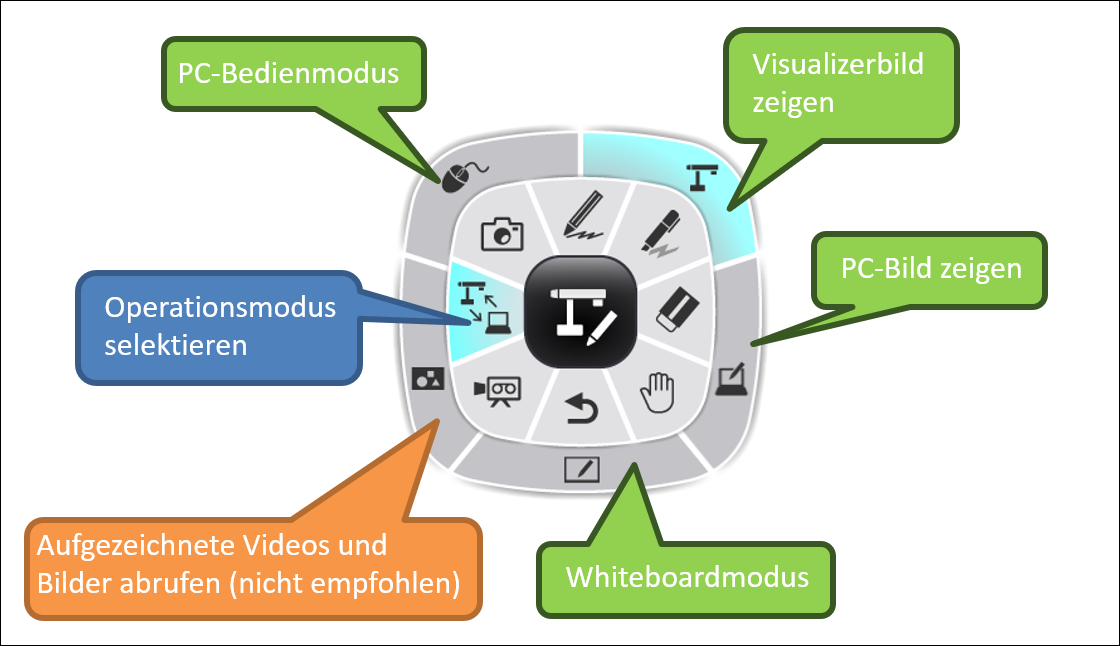
Mit der Taste
kann das Bildmodus-Menü geöffnet werden
PC-Bedienmodus: Elmo Interactive Toolbox bleibt offen, parallel dazu kann man Dateien oder Programme auf dem Notebook öffnen
Visualizerbild zeigen: Das Über den Visualizer projizierte Bild anzeigen und bearbeiten, z.B. darauf zeichnen oder Bereiche markieren
PC-Bild zeigen: Der Desktop des Computers wird angezeigt und man kann darauf zeichnen oder Bereiche markeiren, jedoch kann man keine Dateien oder Programme öffnen
Whiteboardmodus: Einen weissen Hintergrund anzeigen und bearbeiten, z.B. zeichnen oder Bereiche markieren
Aufgezeichnete Videos und Bilder abrufen: Hier können Bilder und Videos abgerufen werden, die unter Bedienmöglichkeiten aufgenommen bzw. aufgezeichnet wurden. Da das Programm in diesem Modus instabil läuft, empfehlen wir, diese Funktion nicht zu nutzen.
Bedienmöglichkeiten
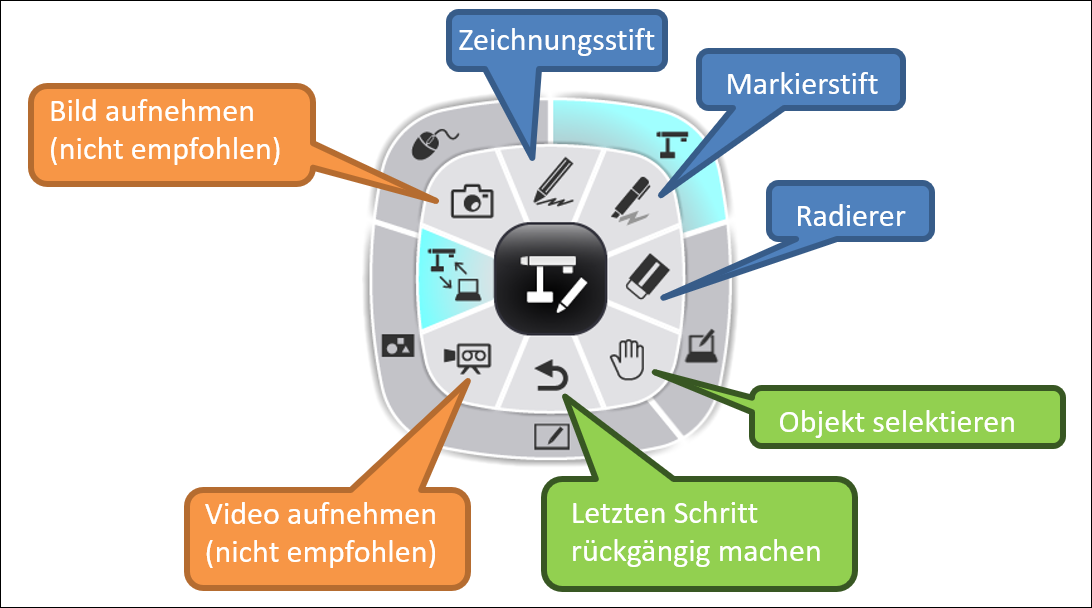
Zeichnungsstift / Markierstift / Radierer: Im Stiftmodus auf die Fläche Zeichnen oder Bereiche markieren
Bild aufnehmen / Video aufnehmen: Fotos und kurze Videos können aufgezeichnet werden und werden automatisch lokal abgespeichert. Mit dem Bildmodus Aufgezeichnete Videos und Bilder abrufen können diese aufgerufen werden. Da das Programm in diesem Modus instabil läuft, empfehlen wir, diese Funktionen nicht zu nutzen. Standbilder können mit der Freezefunktion (Menü am unteren Bildschirmrand) erstellt und bearbeitet werden. Sie sind anschliessend jedoch nicht auf dem Rechner abgespeichert.
Stiftmodus
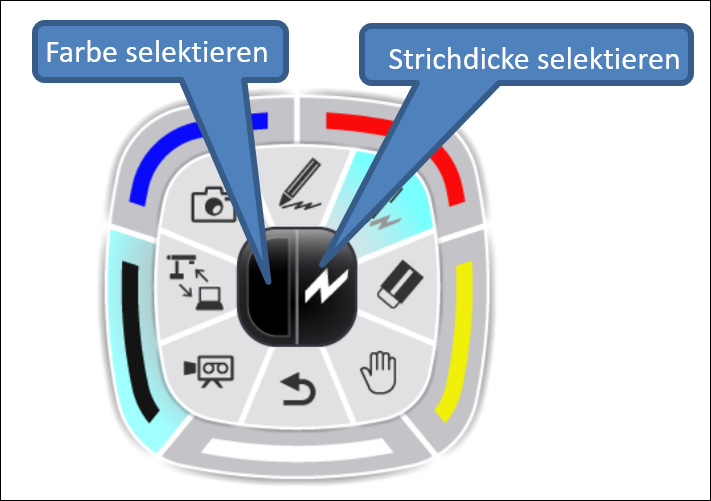
PC-Bedienmodus
