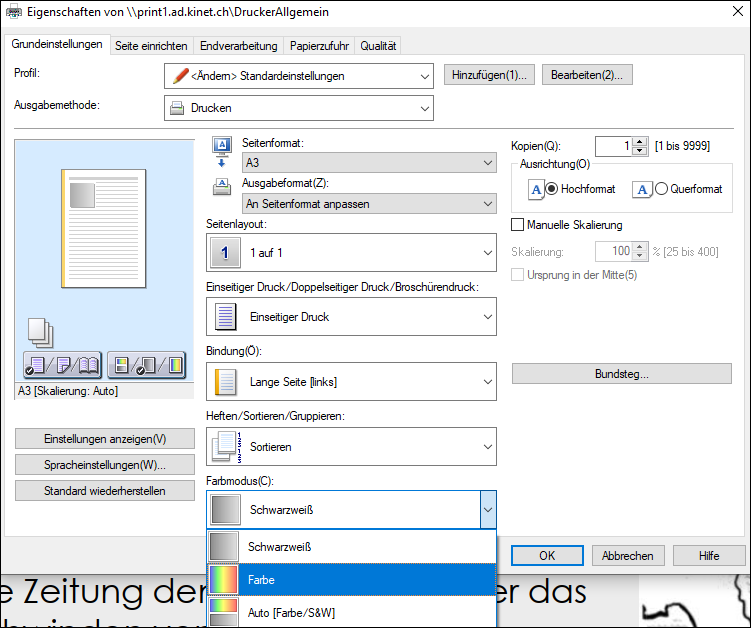Lehrpersonen
Multifunktionsgeräte stehen unter dem Namen DruckerAllgemein zum Drucken, Kopieren und Scannen an folgenden Standorten zur Verfügung:
- Eingangshalle
- Mediothek
- Zimmer 401
- Im Gang zwischen Zimmer 427 und 436
Im Kopierraum (Zimmer 220) können unter dem Namen DruckerKopierraum ebenfalls zwei Geräte verwendet werden. Zusätzlich können auch die kleinen Geräte in den Fachschaftszimmern (DruckerXYZ, wobei XYZ die Zimmernummer ist) genutzt werden.

Druckaufträge erteilen
Druckaufträge können über einen Schulcomputer (Zimmernotebook, Lehrerzimmer-PC) oder über ein eigenes Gerät erteilt werden. Die Anleitung zur Einrichtung des Druckers auf einem eigenen Gerät findet man in der Sektion BYOD beim entprechenden Betriebssystem unter Drucker einrichten. Gibt man einen Druckauftrag an ein Multifunktionsgerät DruckerAllgemein oder DruckerKopierraum, so wird der Druckauftrag auf dem Server gespeichert und man hat 48 Stunden Zeit, um sich an einem Drucker mit dem Schlüssel anzumelden und den Druckauftrag auszuführen. Aufträge an einen Lehrerzimmerdrucker werden direkt ausgedruckt und man benötigt keine Authentifizierung mittels Schlüssel.

Drucken von mobilen Geräten
Die Multifunktionsgeräte unterstützen Mobile Printing. Das bedeutet, dass PDF-Dateien direkt von einem Smartphone oder Tablet gedruckt werden können. Diese Funktion ist für Geräte gedacht, bei denen ein fixes Einrichten der Drucker gemäss unserer Anleitung nicht möglich ist. Der Vorgang funktioniert wie folgt:
- Auf dem mobilen Gerät eine E-Mail wie folgt schreiben
- Von: vorname.name@gymkirchenfeld.ch
- An: drucken@gymkirchenfeld.ch
- Der Betreff wird ignoriert, kann also gut leer sein
- Der Text im E-Mail-Body wird ebenfalls ignoriert
- PDF-Datei als Anhang hinzufügen
Anmelden an der gewünschten Kopierstation wie gewohnt mit Schlüssel oder Kopierkarte
Schaltfläche Secure Print antippen und wie gewohnt ausdrucken
Wichtig: Der Vorgang funktioniert nur, wenn als Absender die eigene, offizielle Schul-E-Mail-Adresse (also vorname.name@gymkirchenfeld.ch) verwendet wird, sonst kann die gesendete E-Mail nicht dem richtigen Konto zugeordnet werden
Verwenden der Multifunktionsgeräte
Die Multifunktionsgeräte eignen sich besonders gut für das Drucken von Klassensätzen, da sie für hohe Geschwindigkeit und grossen Durchsatz ausgelegt sind.
Anmeldung
Um von einem Multifunktionsgerät gedruckte Dokumente abzuholen, meldet man sich mit dem Schlüssel am Gerät an. Man fährt dafür mit dem Schlüssel über die weisse Fläche neben dem Bedienfeld des Geräts:

Hauptmenü
Wenn man sich am Drucker angemeldet hat, sieht man das folgende Menü:
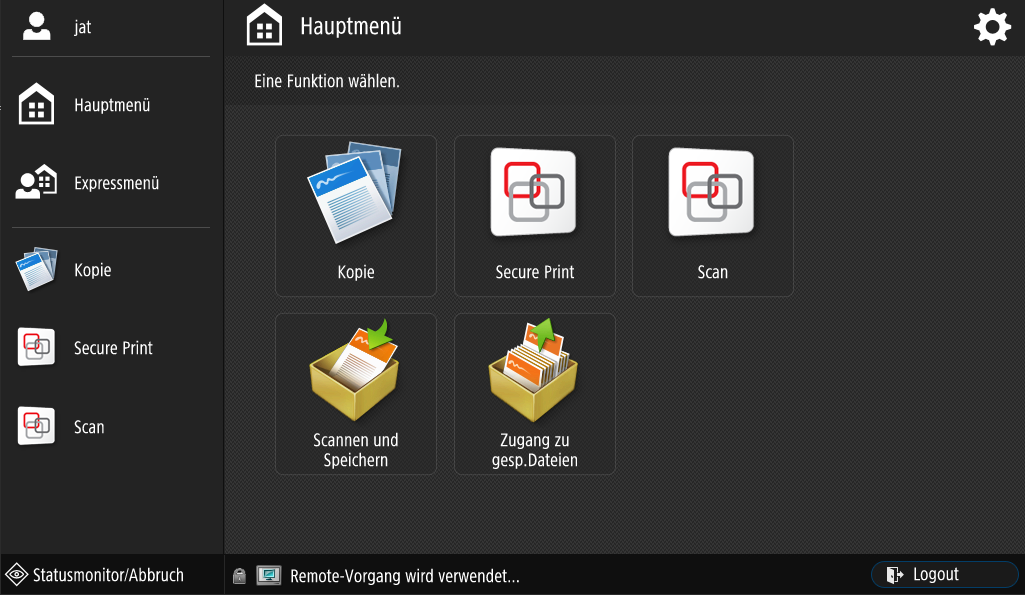
- Kopie und Secure Print: Öffnen die bekannten Kopier- resp. Druckansichten, diese werden hier nicht weiter erklärt
- Scan: Scannen von Bildern und Textdokumenten, eine Option zur Texterkennung steht zur Verfügung. Man kann die gescannten Dokumente an die eigene E-Mailadresse oder in den Home-Ordner senden lassen
- Scannen und Speichern: Mit dieser Option wird das Dokument gescannt und auf einem USB-Stick abgespeichert
- Zugang zu gesp. Daten: Auf einem USB-Speicherstick gespeicherte PDF-Dokumente drucken
Der USB-Anschluss befindet sich auf der rechten Seite des Geräts.
Wichtig
Es können nur PDF-Dokumente ab dem USB-Speicherstick gedruckt werden. Andere Dokumenttypen müssen direkt ab PC/Notebook gedruckt werden.
Scan (mit Texterkennung) per Mail oder in Home-Verzeichnis
Es besteht die Möglichkeit, Dokumente zu scannen und an die eigene E-Mail-Adresse zu senden oder im Home-Verzeichnis zu speichern:
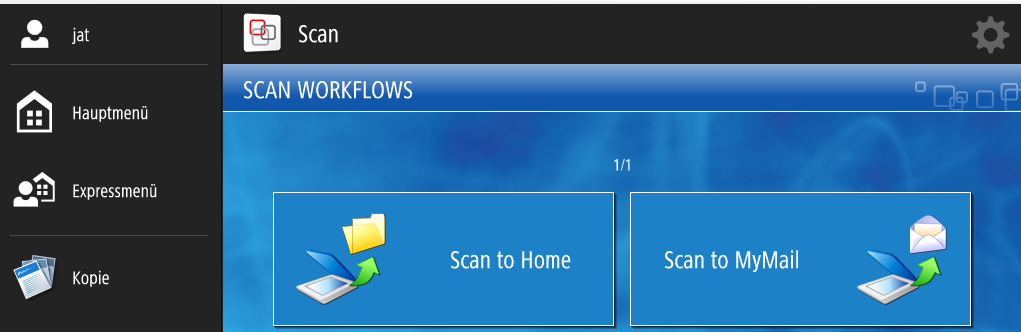
Scan to MyMail sendet das gescannte Dokument an die E-Mail-Adresse der angemeldeten Person
Scan to Home speichert das gescannte Dokument in etwas besserer Qualität unter H:\Scans
Das Scanmenu sieht folgendermassen aus:
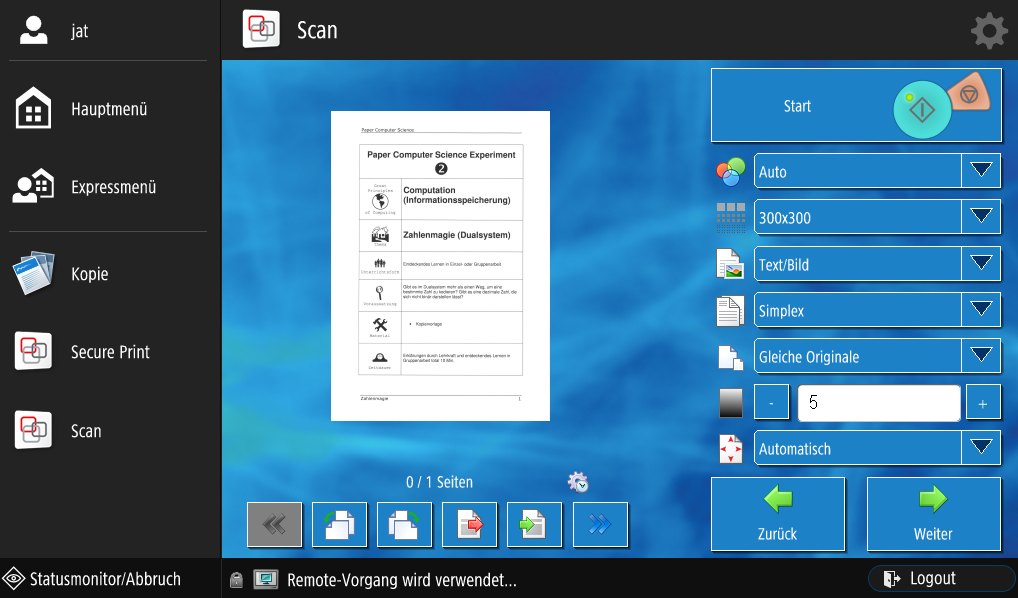
Über die Schaltflächen rechts können diverse Einstellungen vorgenommen werden
Sobald mindestens eine Seite gescannt wurde (ausgelöst durch die grüne Kopiertaste), kann diese gedreht, gelöscht oder innerhalb der gescannten Seiten verschoben werden (Schaltflächen unten). Weitere Seiten können jederzeit mit Hilfe der grünen Kopiertaste hinzugefügt werden.
Mit einem Klick auf Weiter wird nach dem gewünschten Dateiformat gefragt (PDF ist voreingestellt). Die Kopiergeräte erkennen Text und ermöglichen das Markieren und Kopieren des Textes aus den PDF-Dateien. Ausserdem können auch Word-(DOCX), Excel-(XLSX) und Bilddateien (JPG) erzeugt werden.
Nach einem erneuten Klick auf Weiter wird das Dokument im gewünschten Format erzeugt und gespeichert, resp. verschickt.
Scan (mit Texterkennung) auf USB-Stick
Es besteht die Möglichkeit, am Kopiergerät (auf der rechten Seite) einen USB-Stick einzustecken und direkt darauf zu scannen. Dazu wählt man auf dem Startbildschirm die Option Scannen und Speichern.
- Nach dem Einstecken des USB-Sticks erscheint dieser im folgenden Bildschirm:
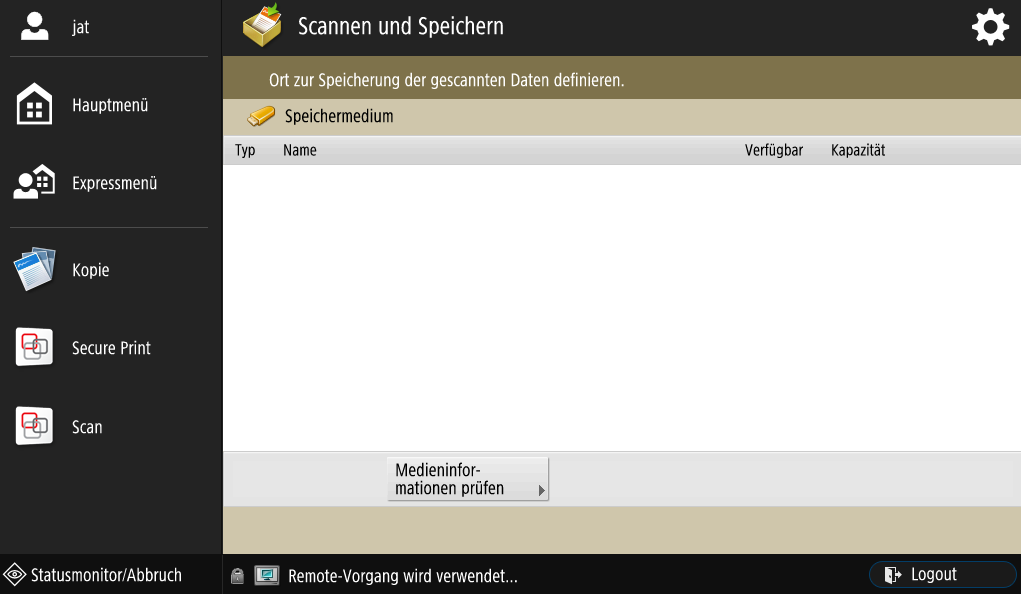
- Den USB-Stick auswählen und zum gewünschten Ordner navigieren. Nach einem Klick auf Scan öffnet sich die Einstellungsansicht:
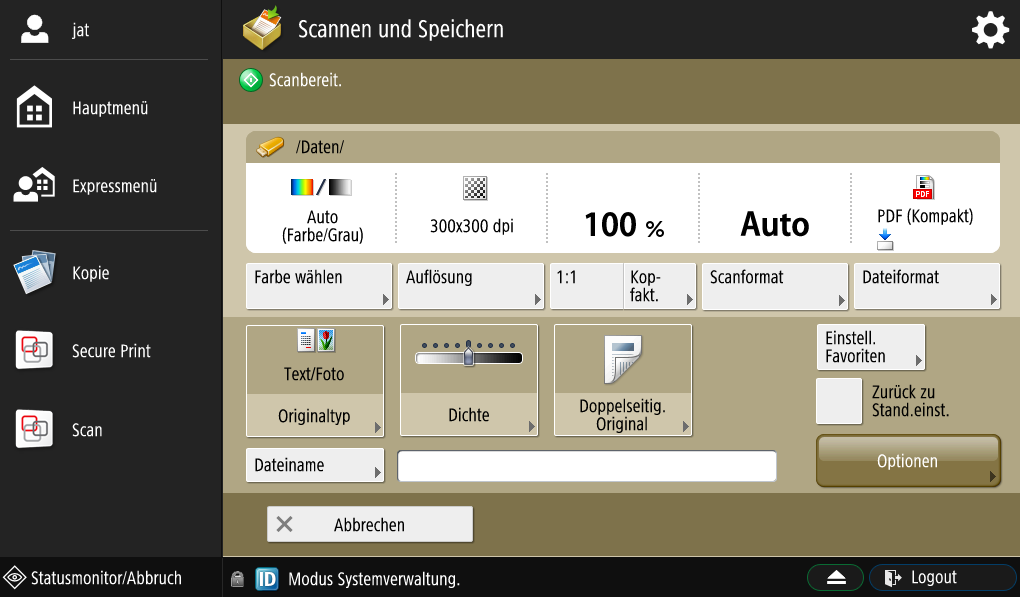
Falls nötig die Einstellungen anpassen und dann auf den grünen Kopierknopf (im Bedienfeld neben dem Display) drücken. Mehrere Seiten können entweder über den automatischen Einzug oder auf der Glasfläche nacheinander gescannt werden (immer wieder auf den grünen Kopierknopf im Bedienfeld neben dem Display drücken).
Zum Abschliessen des Scans auf den im Display angezeigten Knopf Speichern starten drücken. Beim Speichern wird die Datei auf dem USB-Stick nach Datum und Uhrzeit benannt:
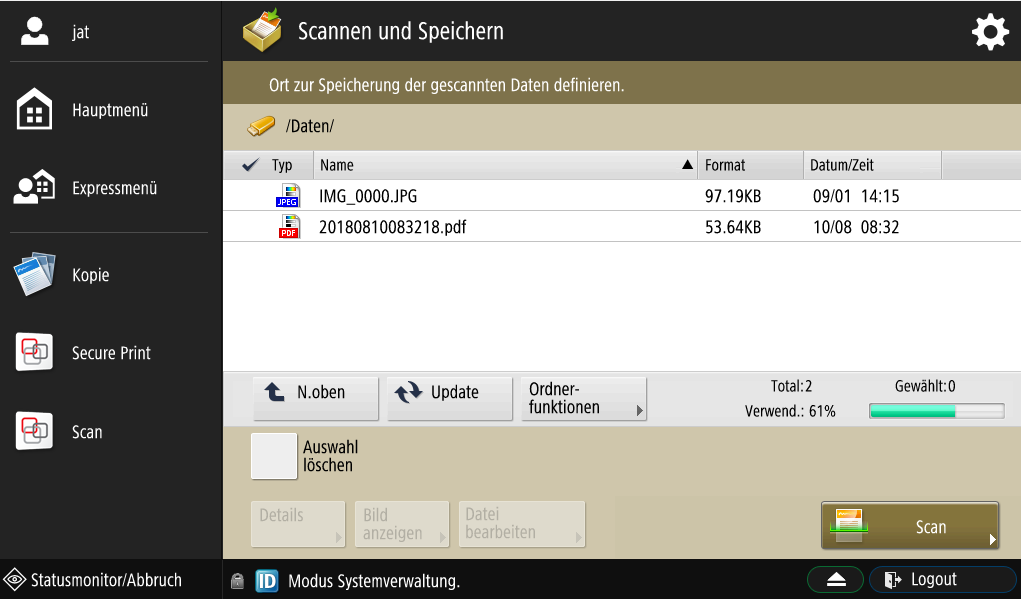
- Nun ist es ganz wichtig, den USB-Stick nicht einfach auszuziehen, sondern ihn korrekt durch Antippen des kleinen Knopfs unten im Display
zu entfernen.
Drucken ab USB-Stick
Man hat die Möglichkeit, direkt ab USB-Stick zu drucken.
Wichtig
Es wird ausschliesslich das Drucken von PDF-Dokumenten unterstützt! Das Drucken von Worddateien und anderen Dateitypen ist nicht möglich! Die Dateien werden zwar angezeigt und können ausgewählt werden, allerdings erscheint beim Drucken eine Fehlermeldung.
Auf dem Startbildschirm die Schaltfläche Zugang zu gespeicherten Dateien antippen und einen USB-Stick einstecken (auf der rechten Seite des Kopierers).
Der USB-Stick wird angezeigt und kann angetippt werden:
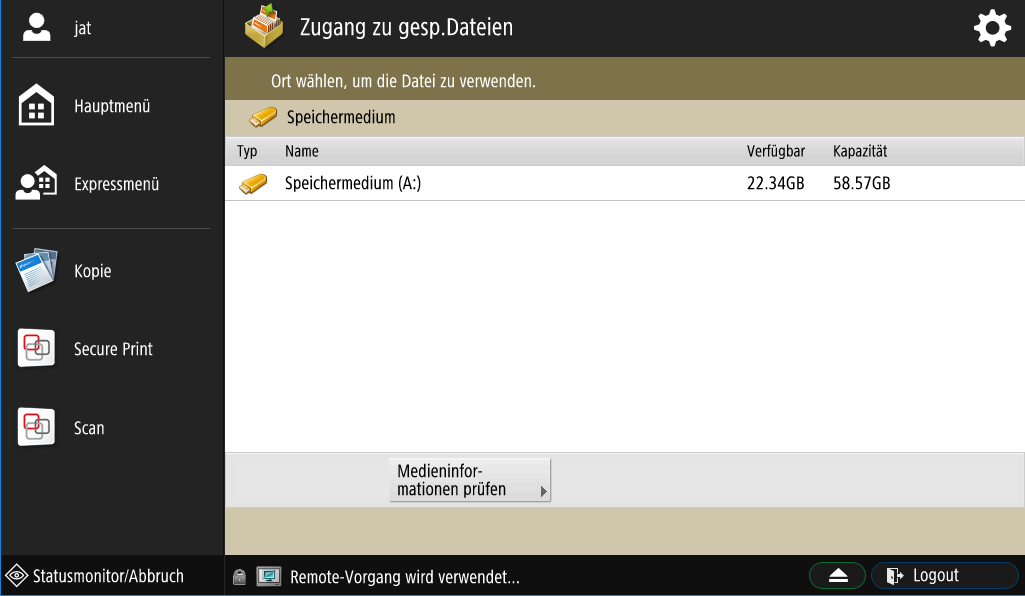
- Nun können einzelne Dateien markiert werden, die gedruckt werden sollen:
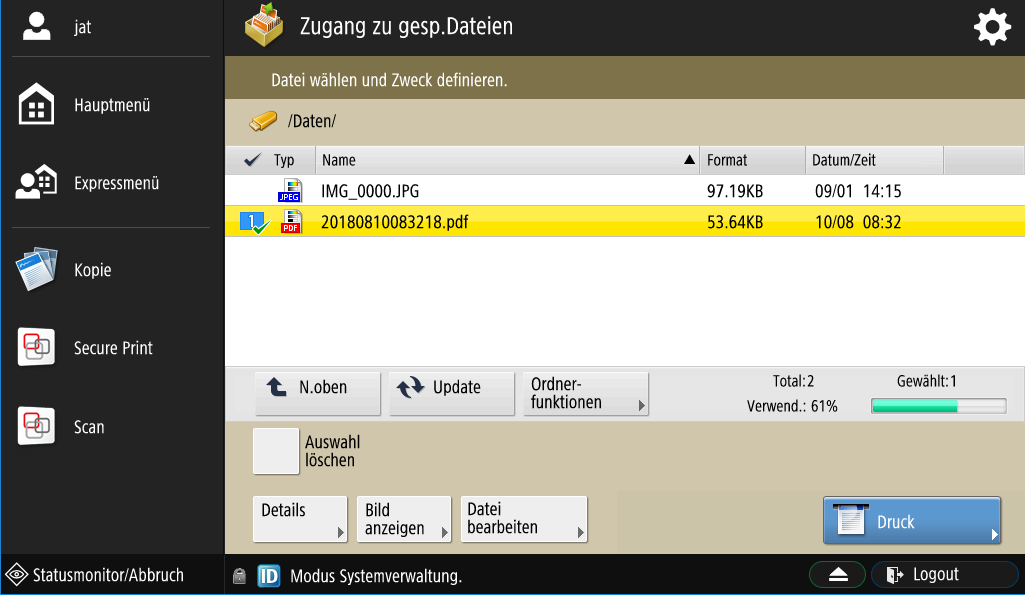
- Mit einem Klick auf den Button Druck wird der Druckauftrag ausgelöst
Folien und dickes Papier
Auf Folien und dickes Papier darf ausschliesslich über den Seiteneinzug kopiert werden! Das richtige Medium wird nicht automatisch erkannt, sondern muss manuell ausgewählt werden.
- Im Druckmenü zum Mehrzweckfach (Seiteneinzug) nicht Auto Erken. Format wählen, sondern auf ändern klicken:
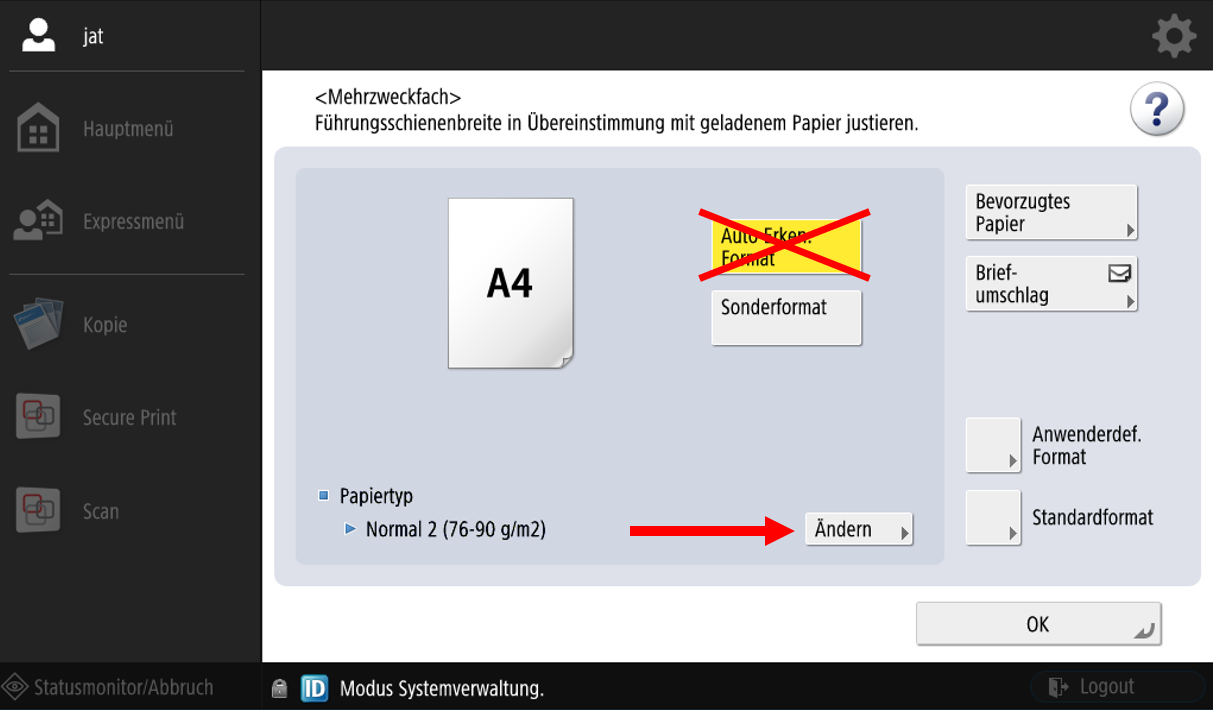
- Im folgenden Menu das Format wählen, z.B. Folie, Etikette, schwer. Das Gewicht bei dickem Papier steht auf der Verpackung:
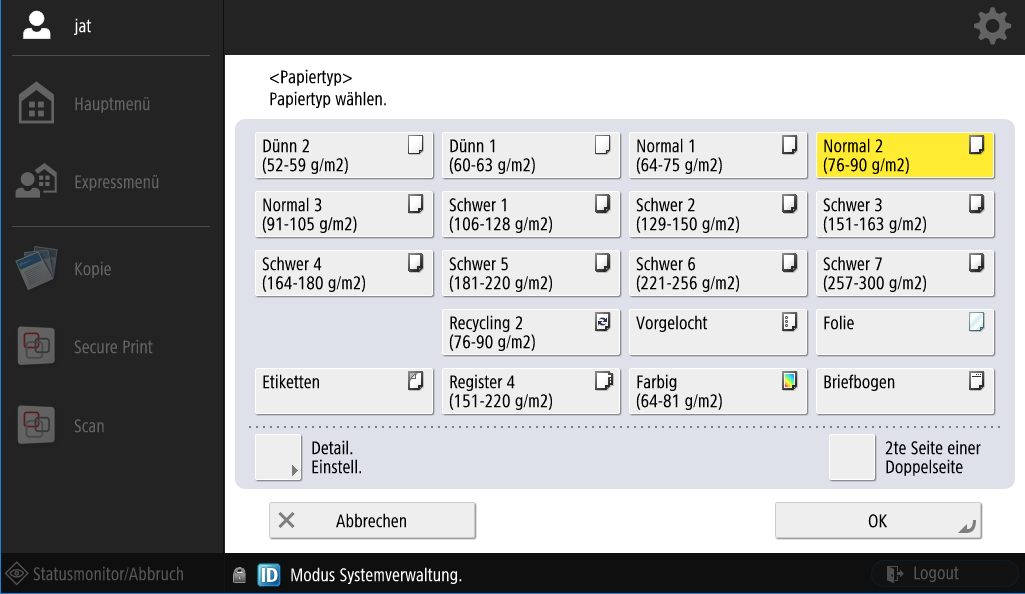
- Mit Ok bestätigen
Heften und Lochen
Das automatische Heften und Lochen von Dokumenten ist nur an den Multifunktionsgeräten im Kopierraum (Zimmer 220) DruckerKopierraum möglich.
Es stehen die Optionen Ecoheften und Heften zur Verfügung.
Heften: Normale Heftung mit Heftklammern (Bostitch)
Ecoheften: Heften ohne Heftklammern, maximal 5 Seiten
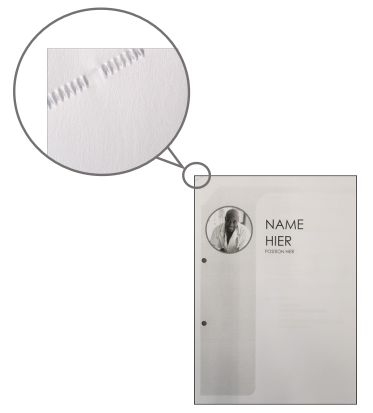
Kopieren
Nach dem Anmelden am Gerät links Expressmenü wählen
Die gewünschte Art der Heftung und Lochung anwählen
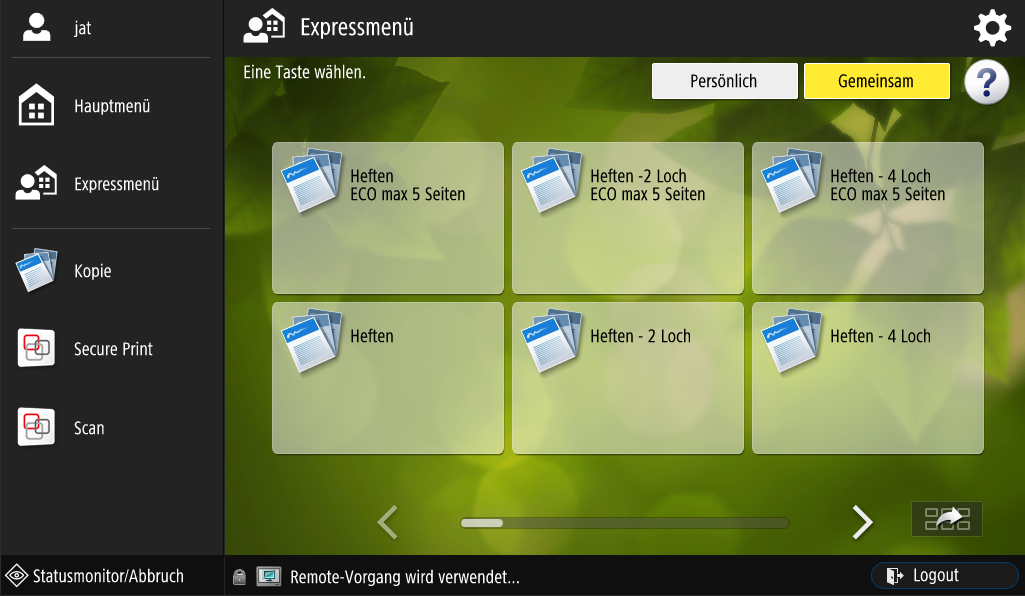
Die Datei in einem Programm (z.B. Word, Adobe Reader, etc.) öffnen
Drucken wählen
DruckerKopierraum wählen
Auf Druckereigenschaften klicken
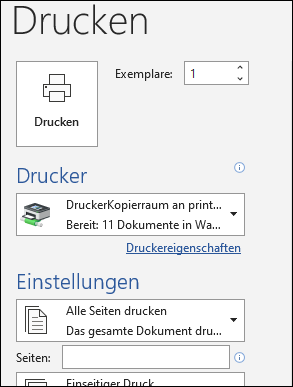
Im neuen Fenster oben den Reiter Endverarbeitung wählen
Unter Endverarbeitung den gewünschten Modus wählen
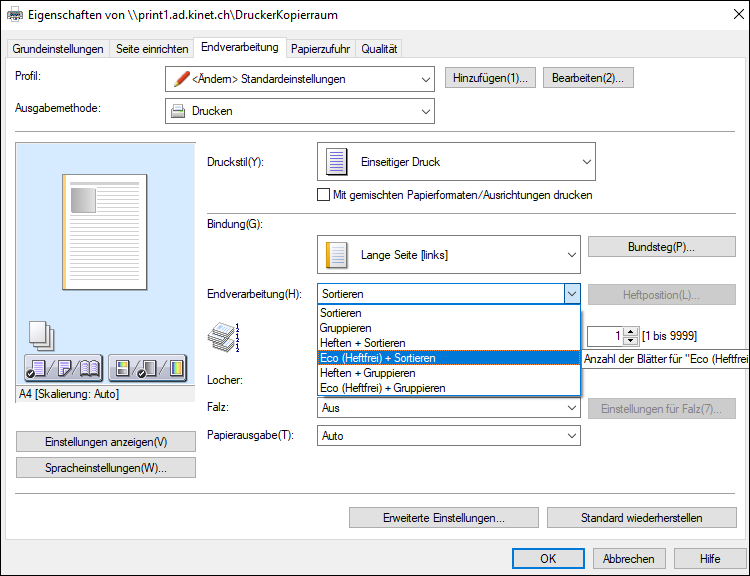
- Mit OK bestätigen
Broschürendruck Windows
Unter Windows kann der Druckdialog in einem PDF-Programm (z.B. Adobe Reader) oder in Word für den Broschürendruck verwendet werden. Wenn man die Broschüren im Kopierraum falten und heften lassen will, sollte man folgendermassen vorgehen:
Das gewünschte Dokument im entsprechenden Programm öffnen (im Folgenden als Beispiel mit Adobe Reader) und den Druckdialog anzeigen.
Zuerst den Drucker DruckerKopierraum auswählen, sonst steht die Option Falten und Heften nicht zur Verfügung. Zur Sicherheit den Knopf Grösse anklicken und auf keinen Fall den Knopf Broschüre verwenden!
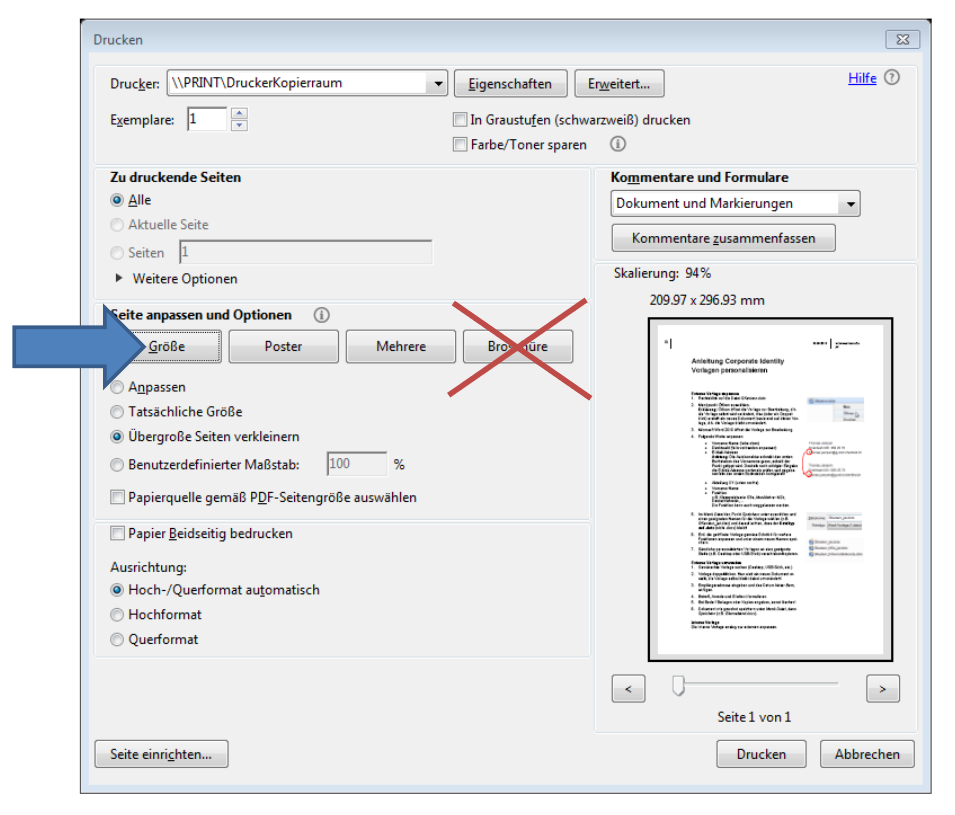
- Anschliessend den Knopf Eigenschaften anklicken und die Registerkarte Endverarbeitung öffnen. Hier wählt man nun bei Druckstil den Eintrag Broschürendruck.
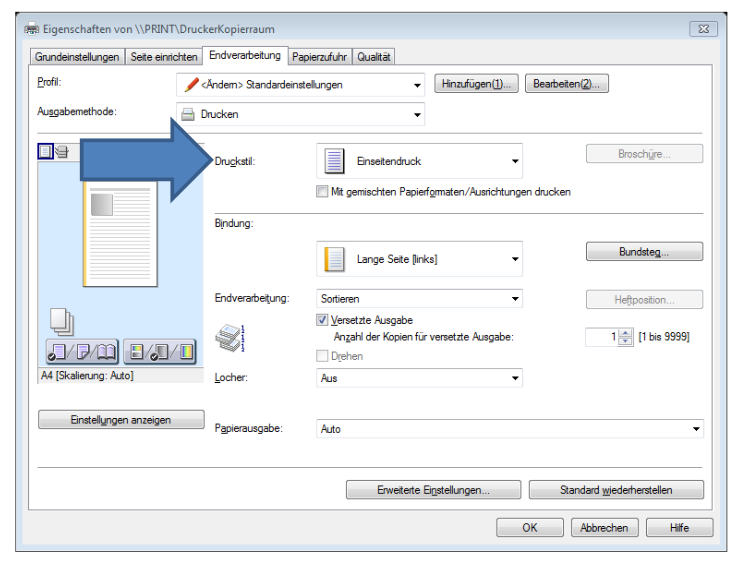
- Nun wird eine zusätzliche Auswahl Einstellung für Sattelheftung angezeigt. Dort wählt man je nach Wunsch Nur Falz oder Falz + Sattelheftung aus und schliesst das Fenster mit OK, damit die Einstellungen übernommen werden
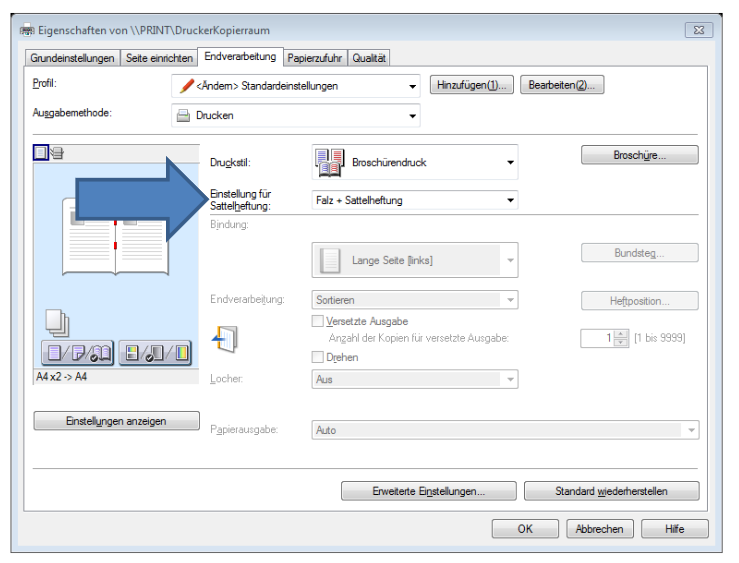
Broschürendruck macOS
Voraussetzung
Um den Broschürendruck in macOS machen zu können, muss der Drucker DruckerKopierraum gemäss folgender Anleitung hinzugefügt werden:
https://ict.mygymer.ch/byod/macos/drucker/#druckerkopierraum-hinzufugen
Unter macOS kann der Druckdialog in einem PDF-Programm (z.B. Adobe Reader) oder in einem Textverarbeitungsprogramm (z.B. Pages oder Word) für den Broschürendruck verwendet werden. Wenn man die Broschüren im Kopierraum falten und heften lassen will, sollte man folgendermassen vorgehen:
Das gewünschte Dokument im entsprechenden Programm öffnen (im Folgenden als Beispiel mit Adobe Reader) und den Druckdialog anzeigen.
Zuerst den Drucker DruckerKopierraum auswählen, sonst steht die Option Falz und Sattelheftung nicht zur Verfügung. Zur Sicherheit den Knopf Grösse anklicken und auf keinen Fall den Knopf Broschüre verwenden!
Falls ein Dialogfeld mit der Nachfrage erscheint, ob man fortfahren möchte, Diese Meldung nicht mehr anzeigen anklicken und auf Ja klicken
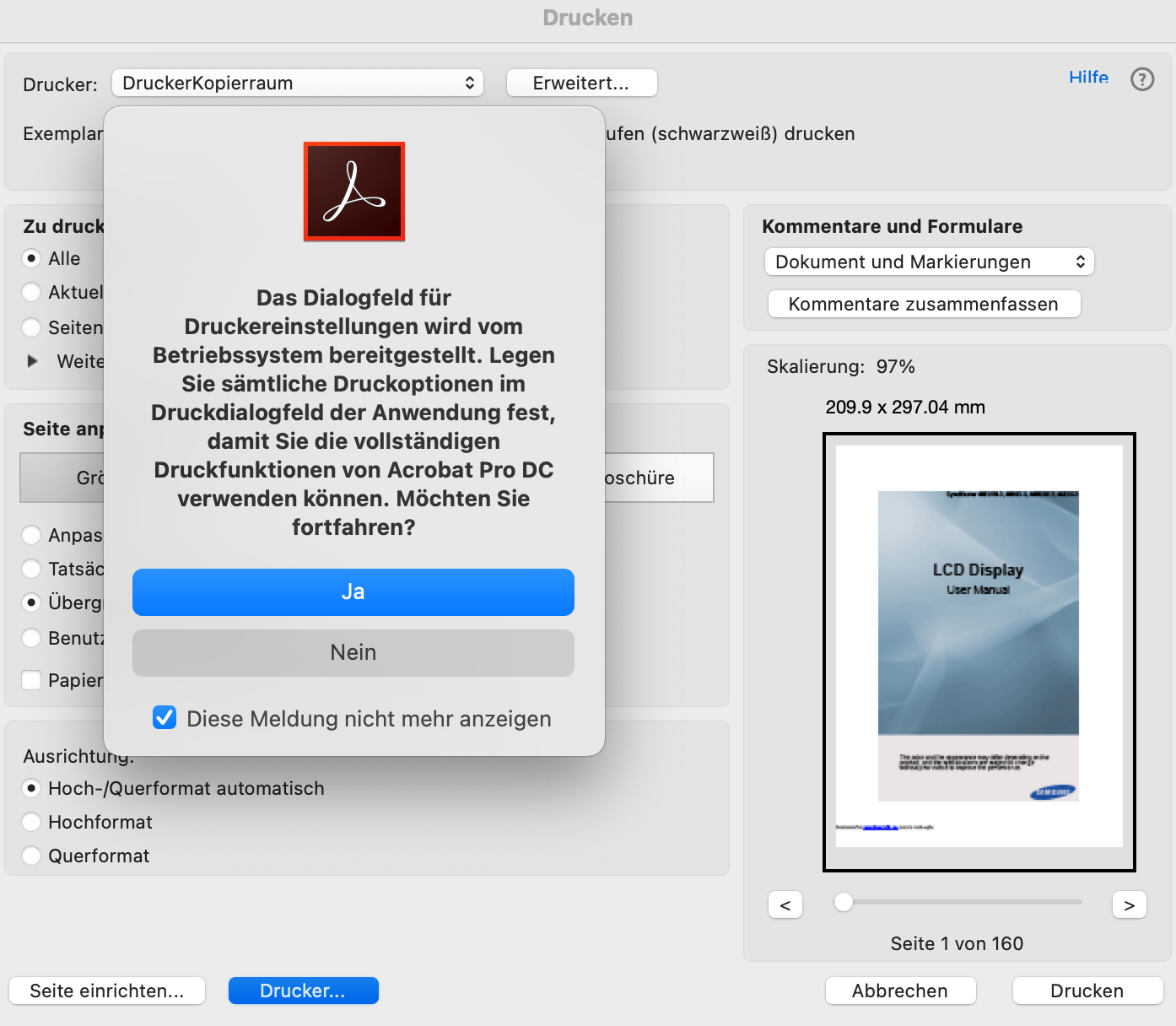
- Unten im Dialogfeld auf Drucker.. klicken
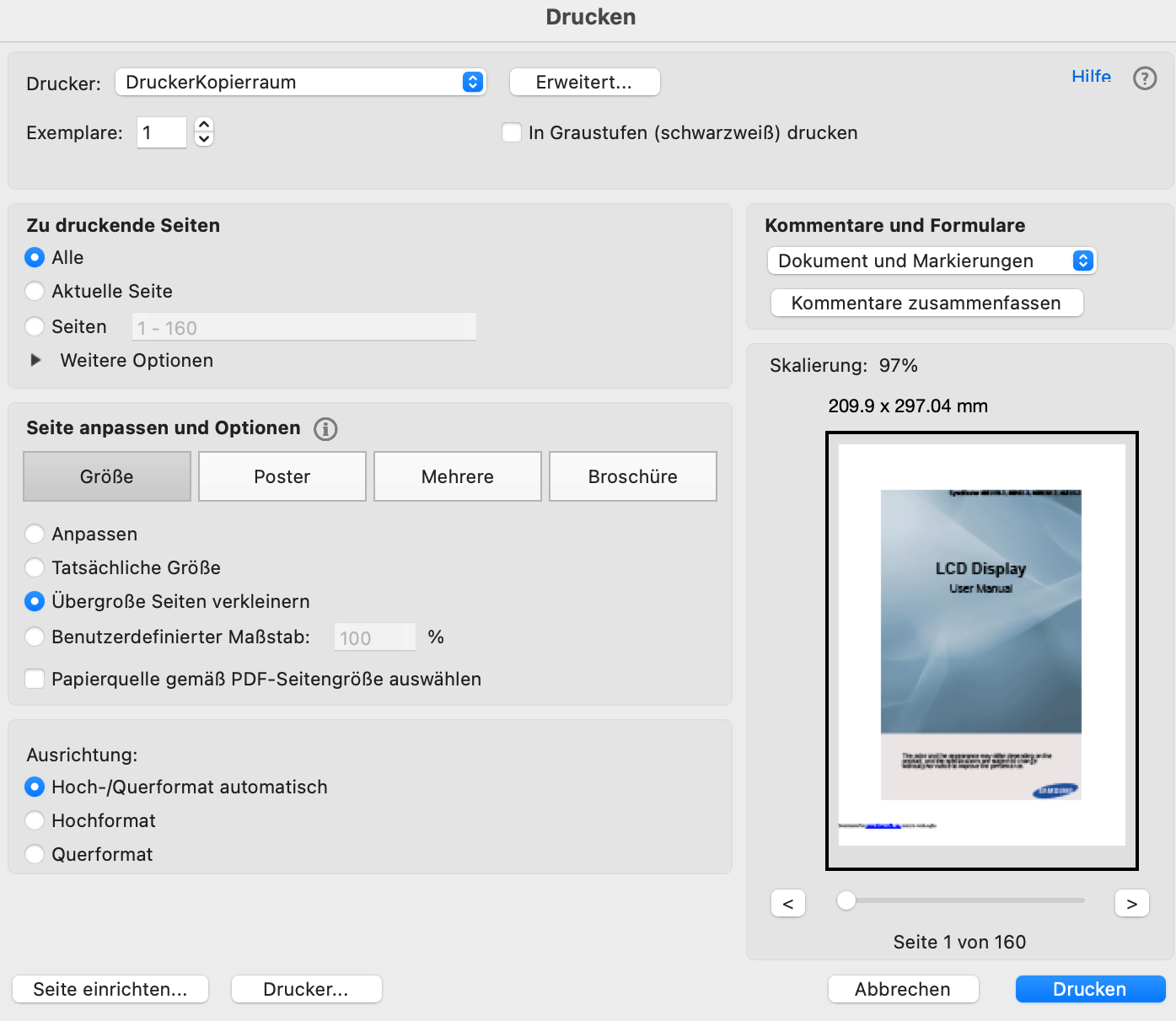
- Den Knopf Details einblenden anklicken
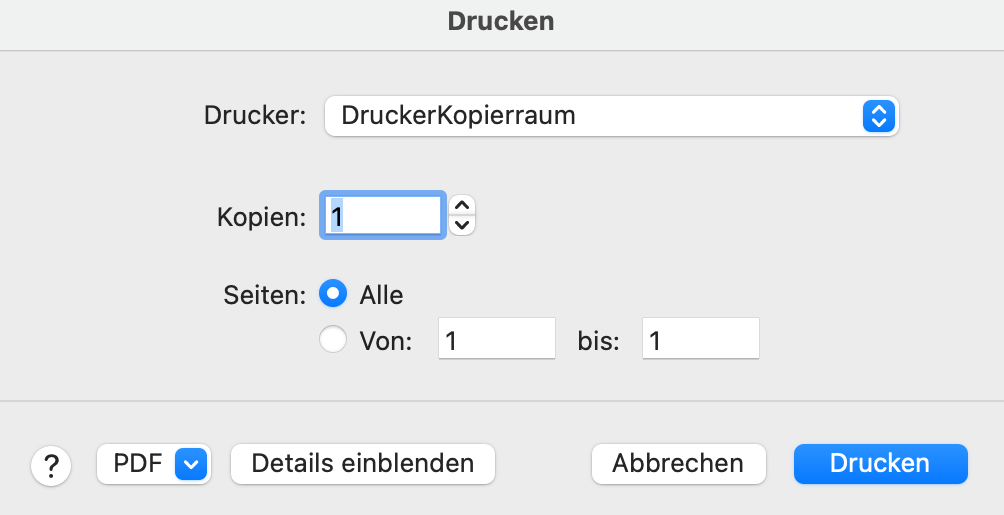
- Im Feld, in dem Layout gewählt ist, Endverarbeitung wählen
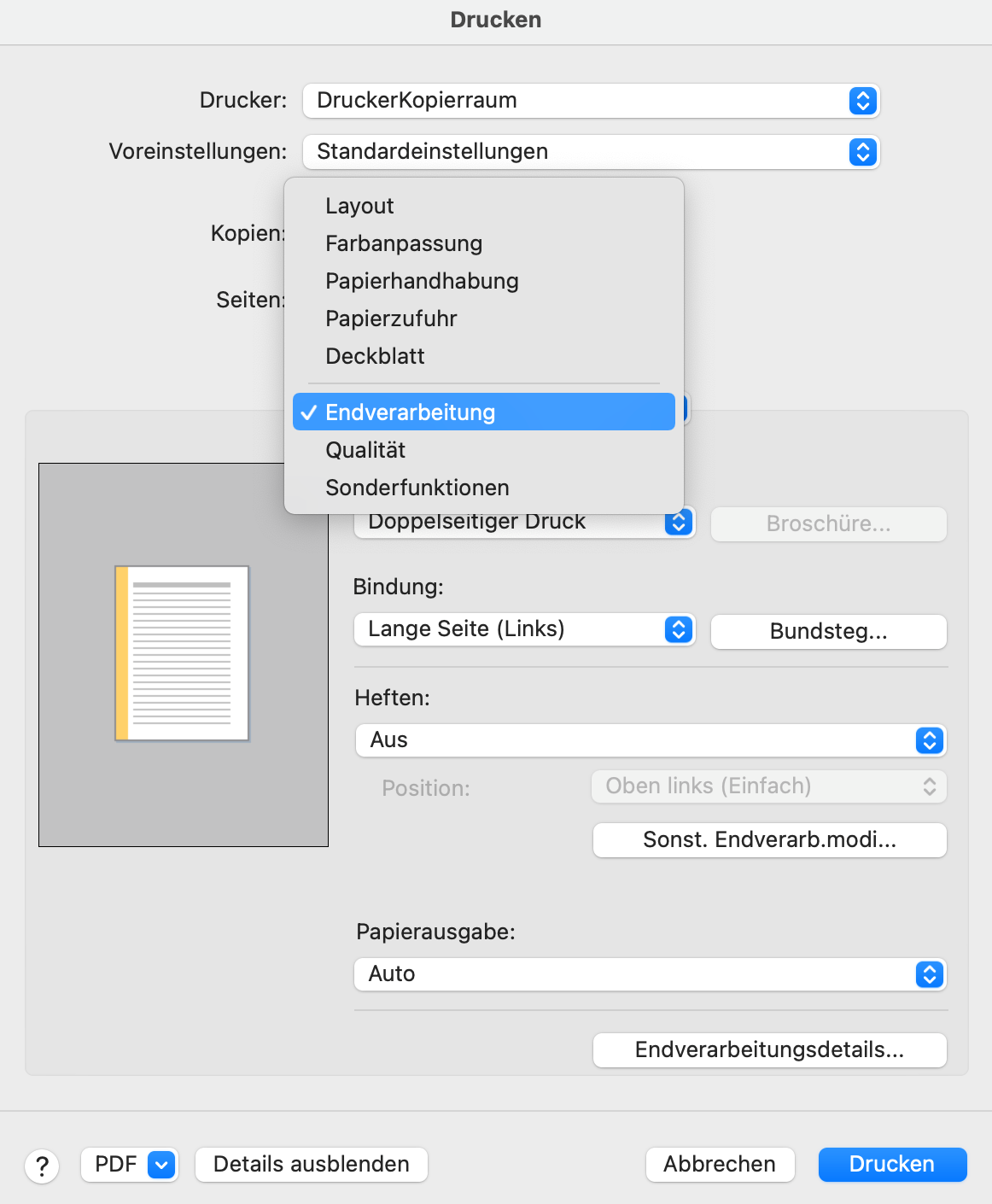
- Folgende Optionen auswählen:
- Druckstil: Broschürendruck
- Einstellungen für Sattelheftung: Falz + Sattelheftung
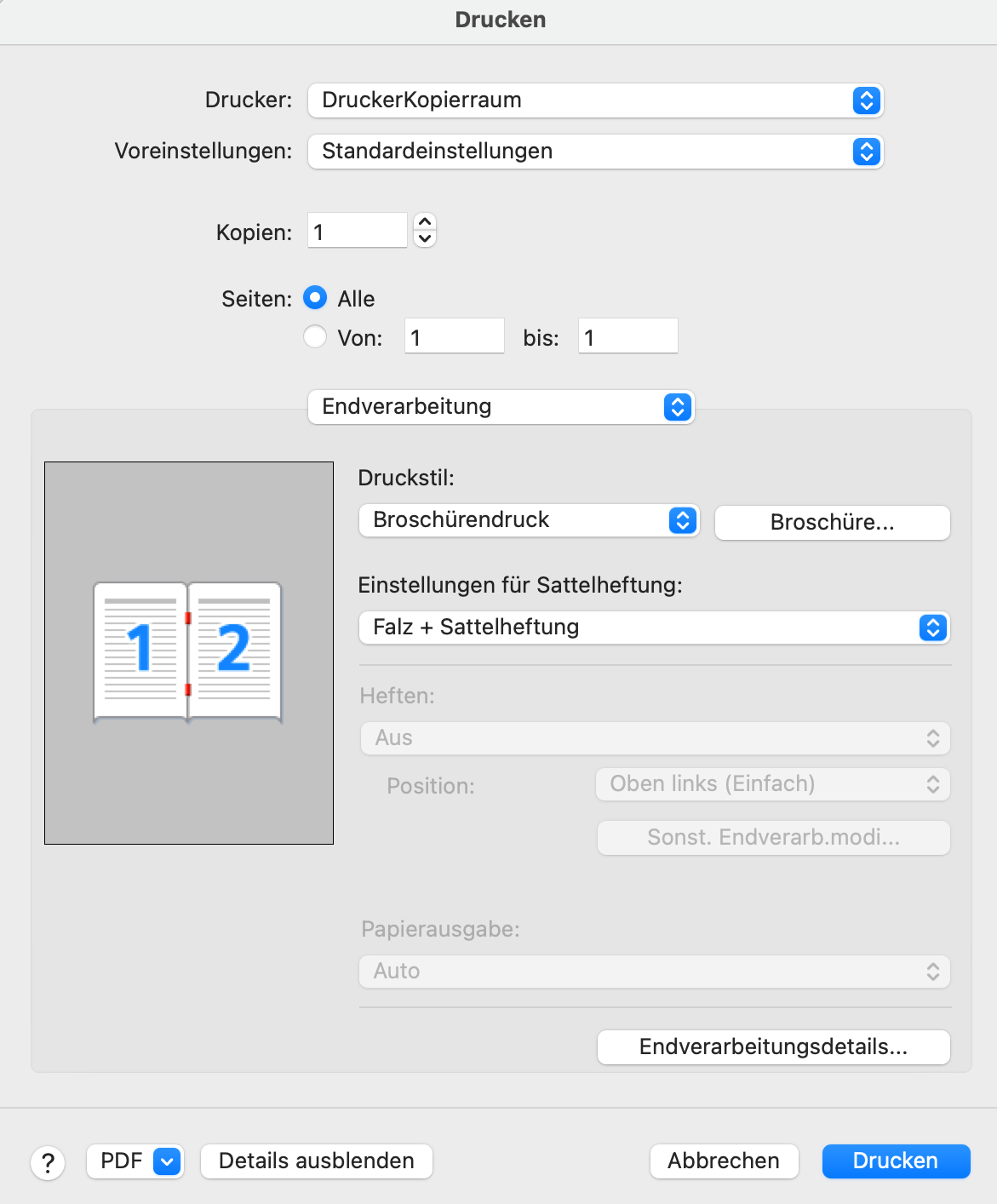
Posterdruck
Dank dem Posterdruck können Seiten in Übergrösse auf mehrere Blätter aufgeteilt gedruckt werden. Die Blätter werden anschliessend von Hand zugeschnitten und zusammengeklebt. So lassen sich grossformatige Poster auch ohne Plotter herstellen. Die Drucker DruckerAllgemein und DruckerKopierraum bieten die Möglichkeit, auf A3 zu drucken. Die folgende Anleitung beschreibt den Posterdruck eines Motivs auf das Format A1(entspricht 4 A3-Seiten).
Auflösung
Wenn beim Erstellen des Posters klar ist, dass dieses später im Format A1 gedruckt werden soll, dann sollten die Seitengrösse im Programm entsprechend auf A1 eingestellt werden, resp. eine hohe Pixelauflösung für die Bilder gewählt werden. Andernfalls könnten Text und Bilder beim Vergrössern verpixelt dargestellt werden.
Das Motiv als PDF abspeichern und in einem beliebigen Programm öffnen
Mit + P den Druckdialog öffnen
Den DruckerAllgemein oder DruckerKopierraum wählen
Die Option Grosse Seite Kacheln oder Poster wählen (der Titel unterschiedet sich je nach Programm, in dem das PDF geöffnet wurde)
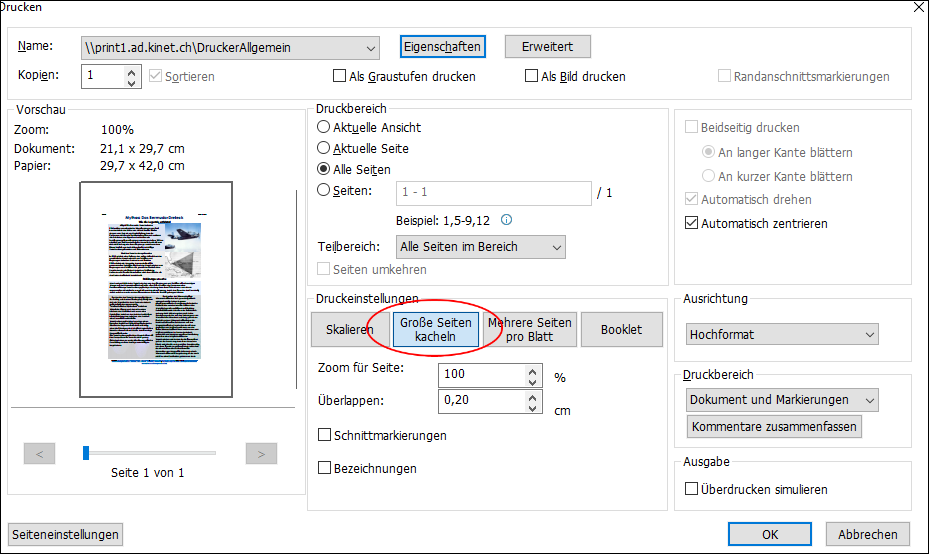
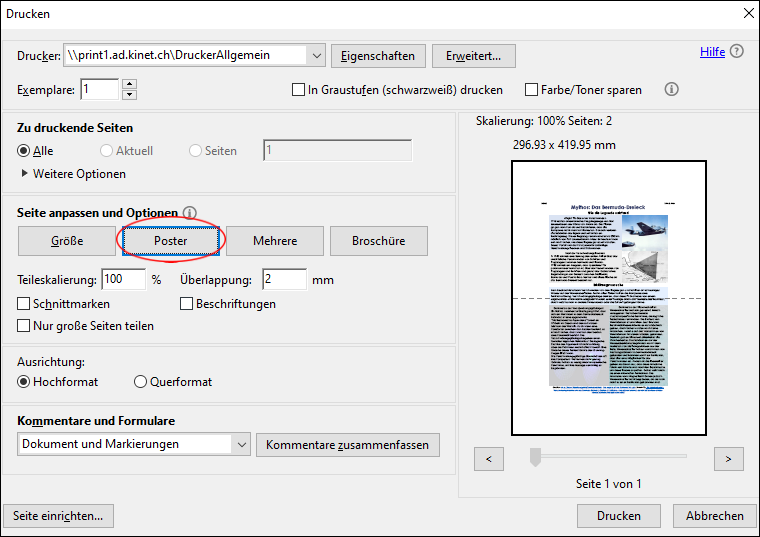
Als Überlappung 2 mm auswählen
Dann auf den Button Eigenschaften klicken
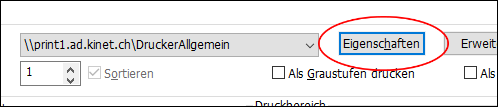
- Seitenformat: A3 und Farbmodus: Farbe wählen