Konto und Passwort
E-Mail-Adresse
Für das Login verwendest du überall deine Schul-E-Mail-Adresse. Deine E-Mail-Adresse lautet so:
| E-Mail-Adresse | |
|---|---|
| Schüler*innen | vorname.nachname@mygymer.ch |
| Lehrer*innen | vorname.nachname@gymkirchenfeld.ch |
Benutzername
Den Benutzernamen brauchst du eigentlich nicht, du kannst ihn allerdings zum Einloggen an den PCs und Notebooks verwenden, um weniger tippen zu müssen.
| Benutzername | |
|---|---|
| Schüler*innen (vor Mai 20) | vorname.nachname |
| Lehrer*innen (vor Mai 20) | xyz (Kürzel) |
| alle ab Mai 20 | u12345 |
Passwort vergessen
Solltest du dein Passwort einmal vergessen, dann kommst du mit einem Ausweis beim Informatikdienst im Zimmer 048 vorbei.
Passwort ändern am Schulcomputer
So kannst du dein Passwort an einem Schulcomputer ändern:
- Melde dich an einem Schul-Computer an.
- Drücke die Tastenkombination Ctrl + Alt + Del
- wähle Kennwort ändern…
Passwort ändern am eigenen Notebook
So kannst du dein Passwort an deinem eigenen Notebook ändern:
- Melde dich auf cloud.gymkirchenfeld.ch an.
- Klicke ganz rechts oben im Fenster auf das runde Symbol mit deinem Namenskürzel.
- Wähle Konto anzeigen.
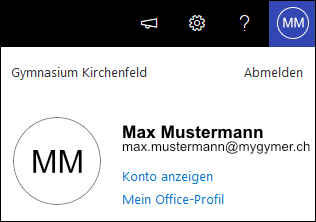
- Klicke in der Übersicht unter Kennwort auf den Link Kennwort ändern.
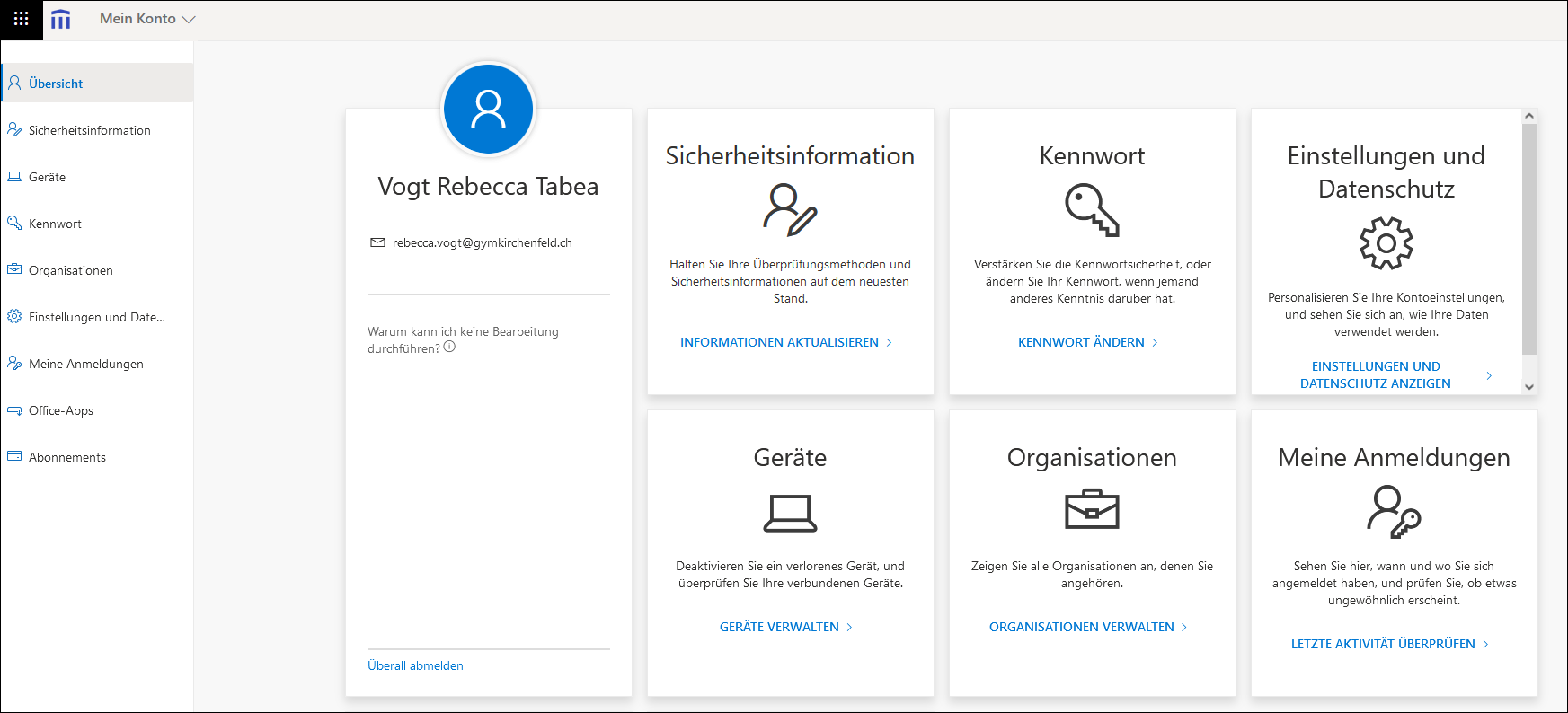
- Gib dein altes Kennwort in das oberste Feld ein und das neue in das mittlere und untere Feld. Das neue Passwort muss mindestens 13 Zeichen lang sein.
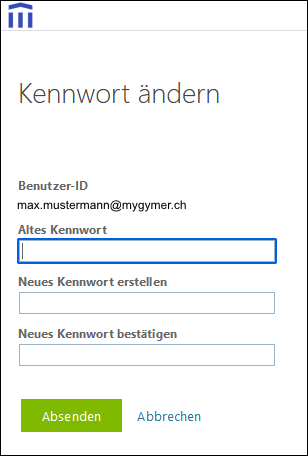
Auswirkungen des Passwortwechsels
Bei Office- und Cloud-Diensten bei Aufforderung mit dem neuen Passwort anmelden.
Für Drucker musst du je nach Windows- und Mac-Gerät anders vorgehen:
Auf Windows: Suche im Windows-Suchfeld nach "Anmeldeinformationsverwaltung". Wechsle zu "Windows-Anmeldeinformationen" und suche unten nach "print1.ad.kinet". Klicke auf den Pfeil daneben und dann auf "Bearbeiten". Ändere das Kennwort und speichere die Änderung.
Auf Mac: Öffne die Schlüsselbundverwaltung und suche nach "print1.ad.kinet". Wähle den Eintrag aus und passe das Kennwort an.
Für WLAN musst du je nach Gerät anders vorgehen:
Windows - Konfigurationsprogramm erneut nutzen, um die neuen Anmeldedaten zu übernehmen. Eine Schritt-für-Schritt-Anleitung findest du hier: WLAN neu einrichten
macOS - WLAN ein- und ausschalten, dann wirst du aufgefordert die neuen Anmeldedaten einzugeben.
iOS - WLAN auswählen, dann "Netzwerk ignorieren" drücken und neu einrichten. Falls "Netzwerk ignorieren" nicht angezeigt wird, direkt den QR-Code einscannen, gemäss Anleitung: WLAN neu einrichten
Android - Auf das WLAN klicken:
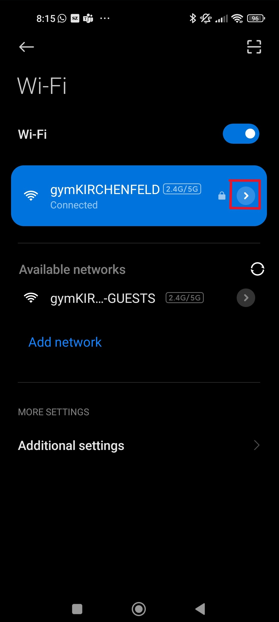
Nach unten scrollen und "Forget network" wählen:
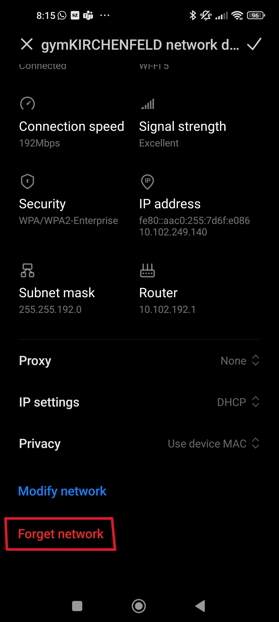
Dann neue Anmeldedaten eingeben:
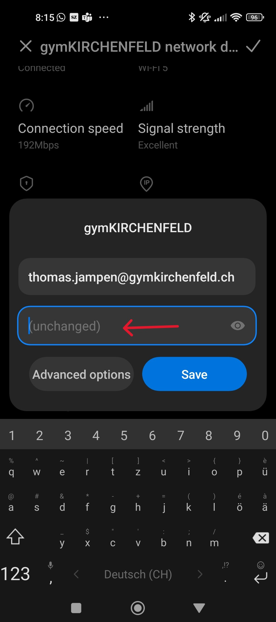
Sicheres Passwort
Du solltest für das Schulkonto unbedingt ein sicheres Passwort verwenden. Das Passwort muss mindestens 13 Zeichen lang sein.
Es gibt Strategien, um gute Passwörter zu erstellen, die man sich einfach merken kann:
A. Anfangsbuchstaben
Denke einen Satz aus, den du dir gut merken kannst:
Jeden Abend vor dem Schlafen trinke ich eine Tasse Kräutertee mit Zucker!
Nimm die Anfangsbuchstaben von jedem Wort und die Satzzeichen, das ist dein Passwort:
JAvdStieTKtmZ!
B. Vier zufällige Wörter
Wähle vier zufällige Wörter. Verwende beispielsweise einen Webdienst dazu. Überlege dir anschliessend eine Visualisierung, mit welcher du dir diese Wörter merken kannst.