WLAN einrichten
Automatische Installation
Leider können wir für Android (noch) keine automatische Installation anbieten. Bitte folge stattdessen den Schritten in nächsten Kapitel.
Manuelle Installation
Lade das Schul-Zertifikat herunter.
Hinweis
Dieser Schritt ist ab Android 11 unumgänglich und für Android <= 10 ebenfalls empfohlen.
QR-Code für den Download der Schul-Zertifikats Alternativ kann das Zertifikat auch unter folgender Adresse heruntergeladen werden:
WLAN-Zertifikat Gymnasium Kirchenfeld
Wähle nach dem Öffnen der Webseite Download.
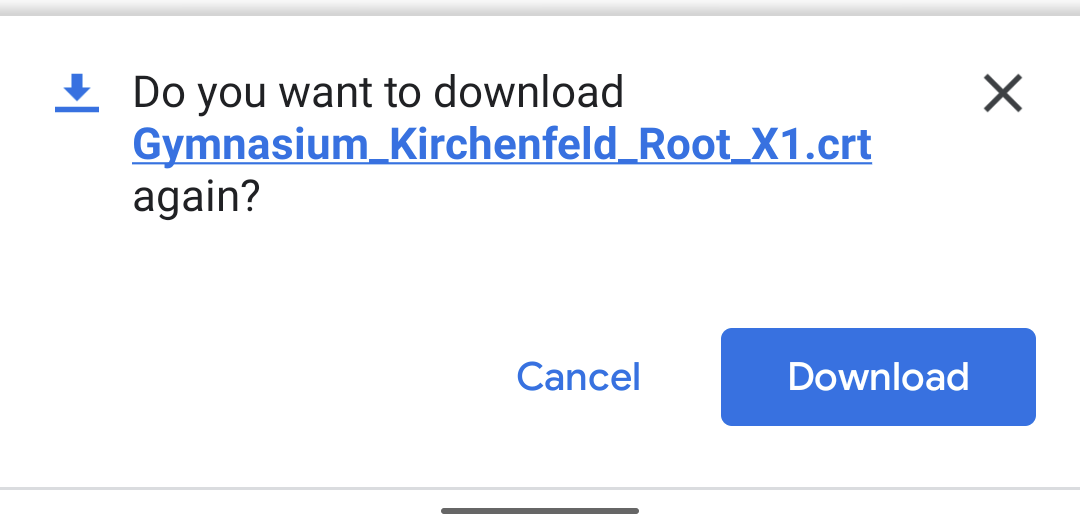
Bitte die heruntergeladene Datei nicht wie üblich durch Antippen öffnen, das Zertifikat muss in den WLAN-Einstellungen importiert werden.
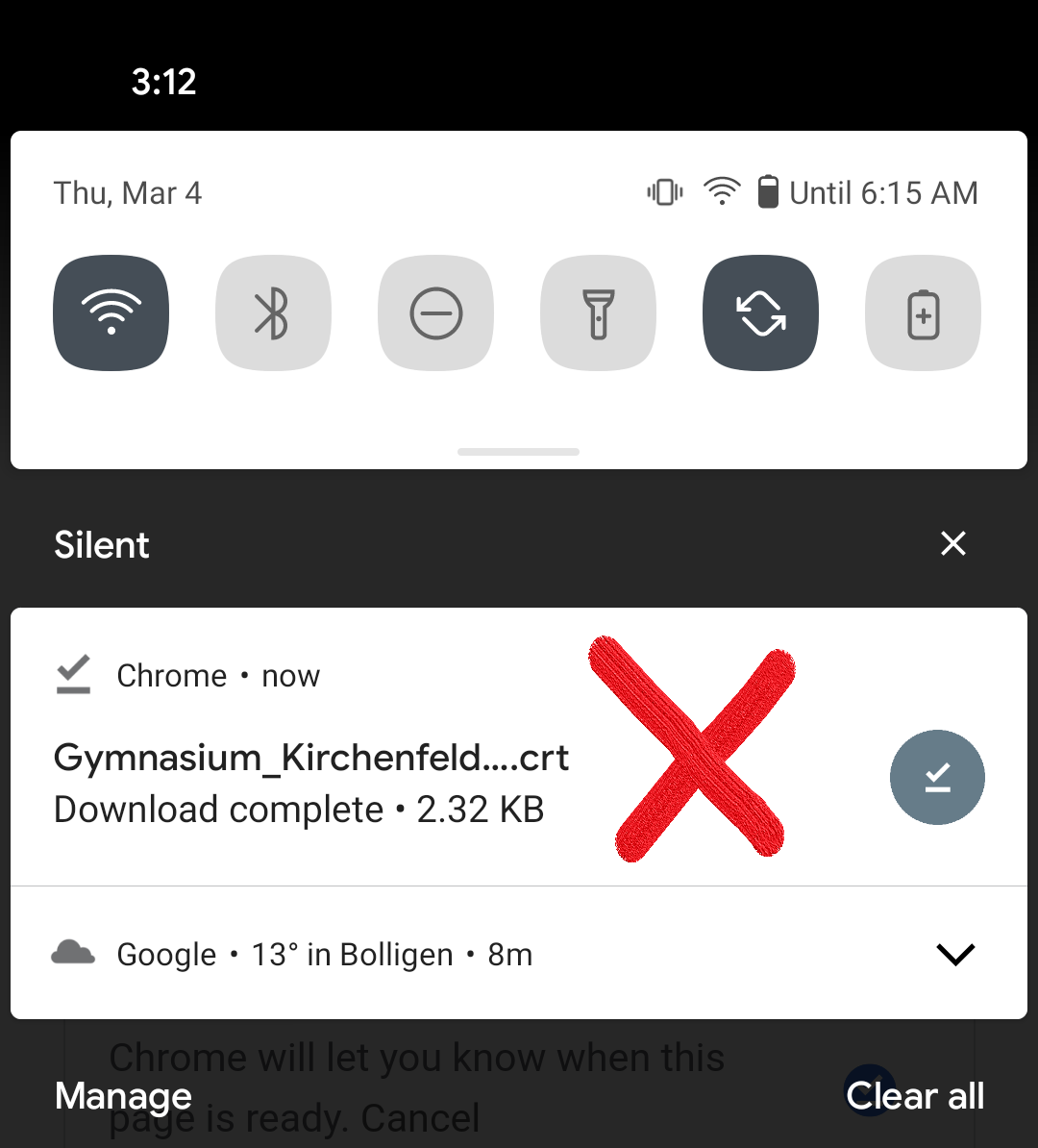
Öffne die Einstellungsseite mit den WLAN-Verbindungen (z.B. Einstellungen ‣ Netzwerk & Internet ‣ WLAN).
Öffne die erweiteren WLAN-Einstellungn. Je nach Android-Version oder Telefonmodell ist ein anderer Weg nötig:
- Falls du oben rechts drei Punkte hast, tippe darauf und wähle Erweitert.
- Falls nicht, sollte unten den verfügbaren Netzwerken ein Eintrag WLAN-Einstellungen auftauchen. Tippe darauf und wähle anschliessend Erweitert.
Anschliessend tippst du auf Zertifikate installieren.
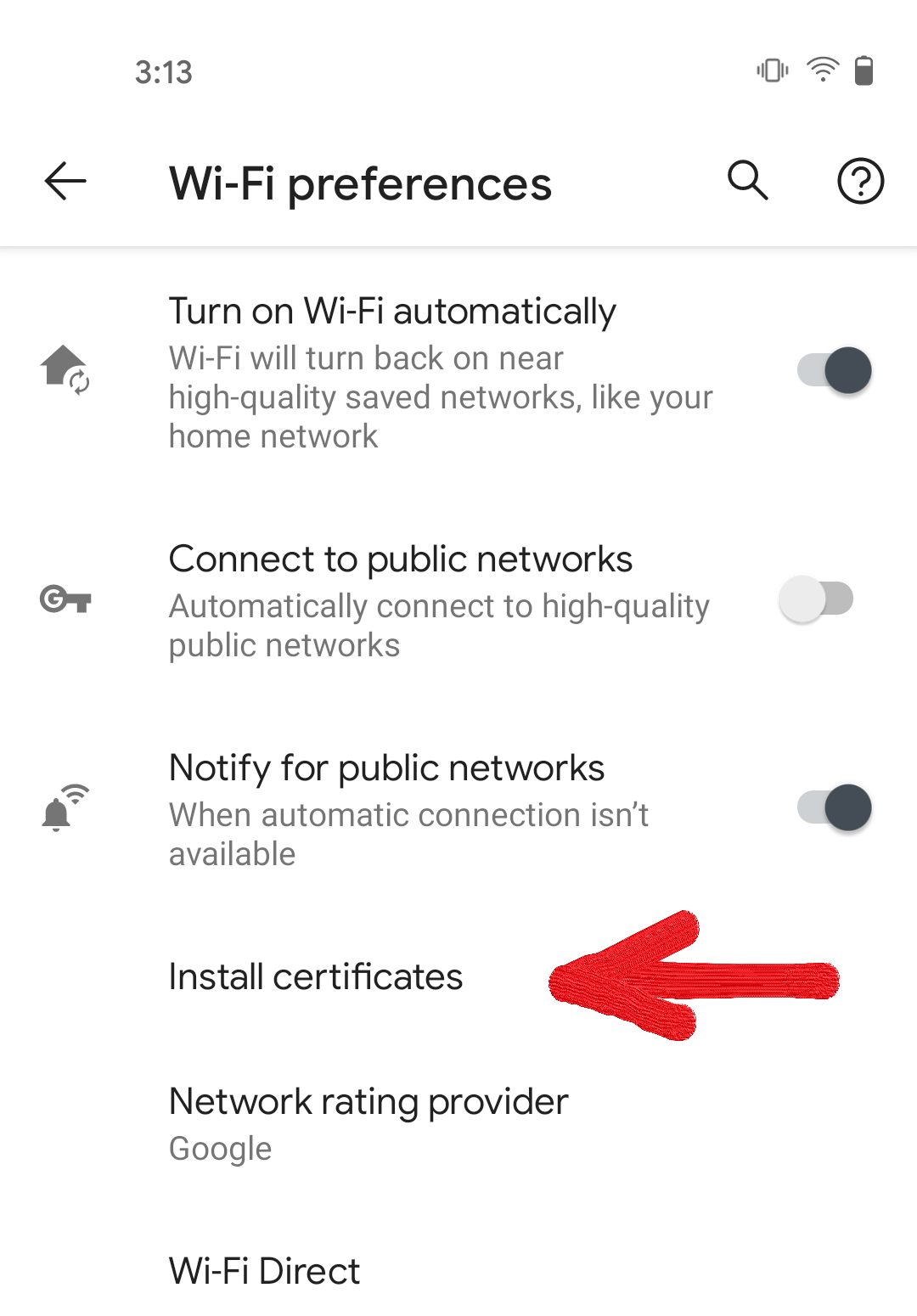
Suche die heruntergeladene Datei
Gymnasium_Kirchenfeld_Root_X1.crtund tippe sie an. Wenn du gefragt wirst, wo du das Zertifikat installieren möchtest, wähle die Option WLAN.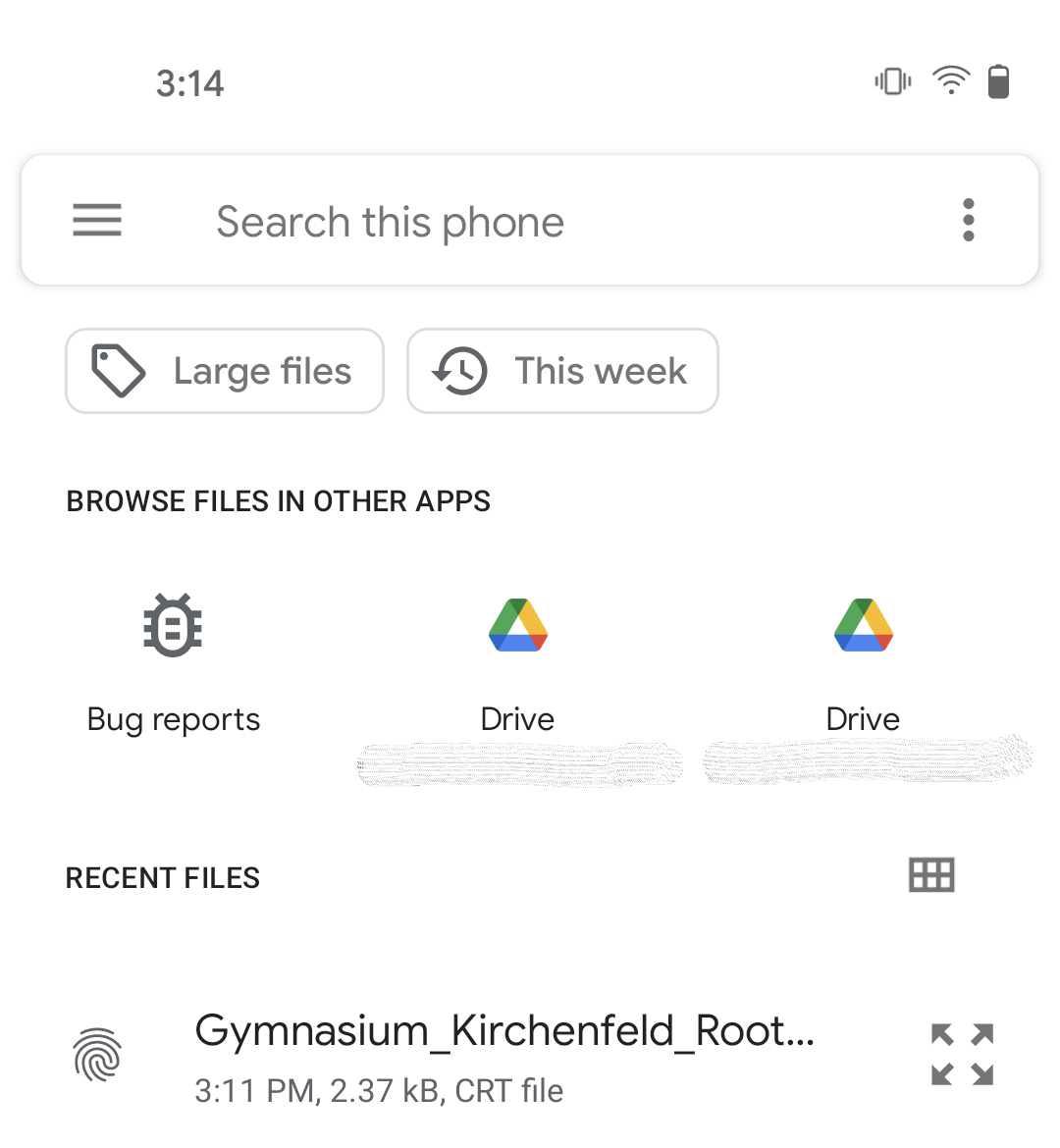
Wähle einen sinnvollen Namen, z.B.
Gymnasium Kirchenfeld(wird weiter unten gebraucht).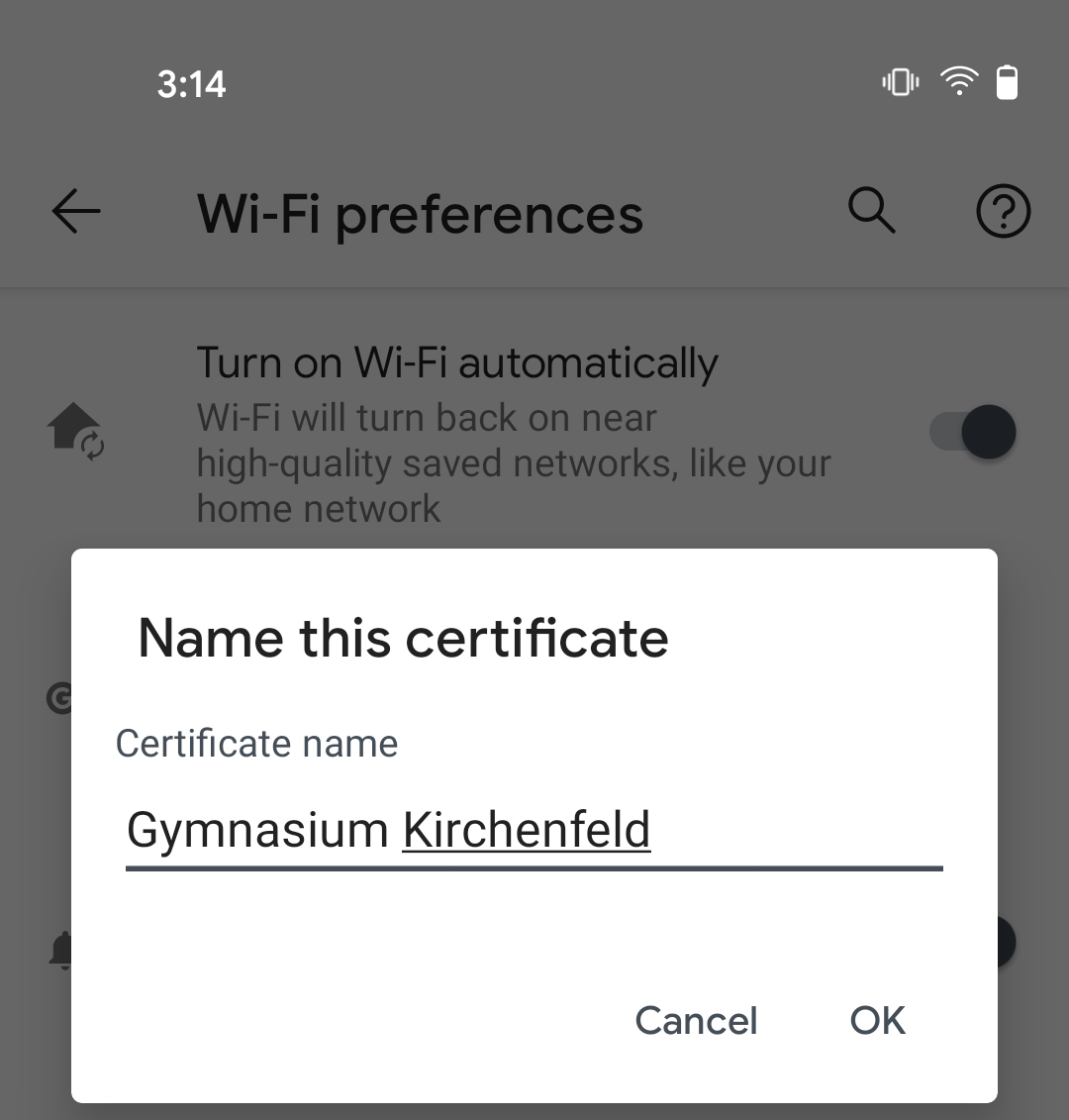
Wähle das Netzwerk gymKIRCHENFELD.
Stelle sicher, dass du folgende Einstellungen verwendest. Bei Identität gibst du die Schul-E-Mail-Adresse ein (vorname.nachname@mygymer.ch oder vorname.nachname@gymkirchenfeld.ch):
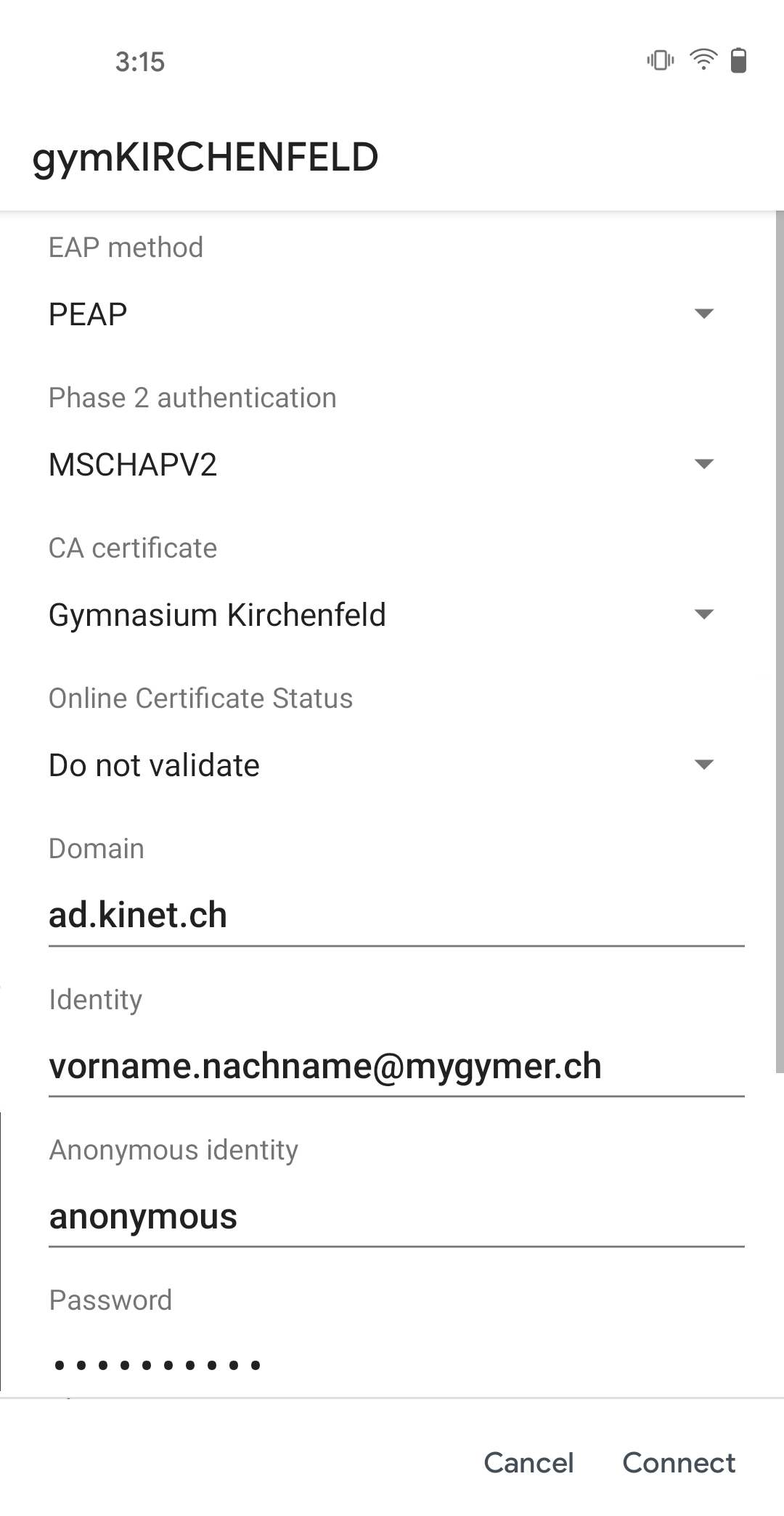
Tippe auf Verbinden.