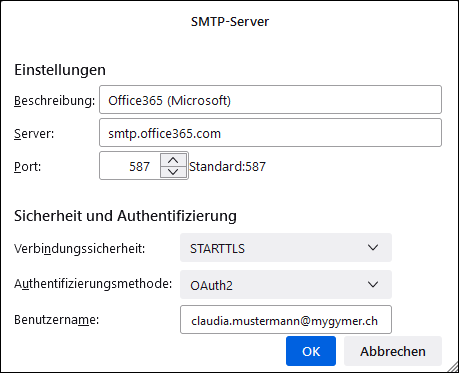Thunderbird
Wenn du Thunderbird (den E-Mail-Client von Mozilla) verwenden möchtest, um deine Gymer-E-Mails zu verwalten, findest du hier eine Anleitung zum Einrichten.
Installation
Direkter Link
Achtung
Wegen einer Änderung bei Microsoft muss ab sofort (01.10.2022) bei den Konto-Einstellungen sowohl bei den Server-Einstellungen (Posteingangs-Server) wie auch beim Postausgangs-Server (SMTP) die Authentifizierungsmethode von Passwort, normal auf OAuth2 umgestellt werden. Eine detaillierte Anleitung findest du in diesem Abschnitt
Vorarbeiten
Version prüfen
Bitte stelle unbedingt sicher, dass du mindestens Thunderbird Version 68 installiert hast, indem du im Menü (bei den drei Strichen rechts oben) auf den Eintrag Hilfe Über Thunderbird klickst.
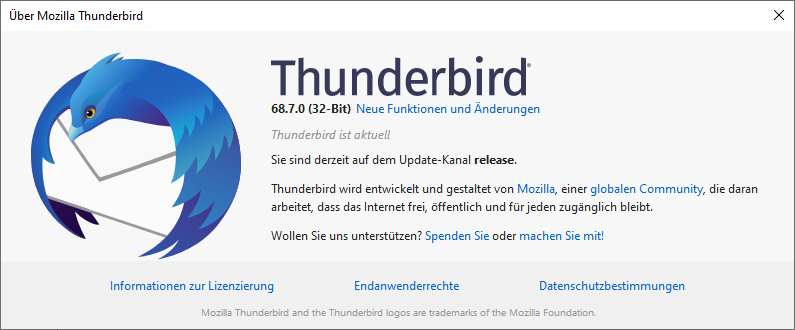
Falls nicht, kannst du in diesem Fenster den Knopf zum Aktualisieren von Thunderbird anklicken.
Add-ons installieren
Nun musst du zwei Add-ons installieren, damit du bequem auf den Exchange-Server zugreifen kannst:
- TbSync
- Provider für Exchange ActiveSync
Klicke dazu im Menü auf Add-ons. Im neuen Fenster wählst du links den Eintrag Erweiterungen aus. Nun kannst du oben rechts im Suchfeld tbsync eintippen und suchen.
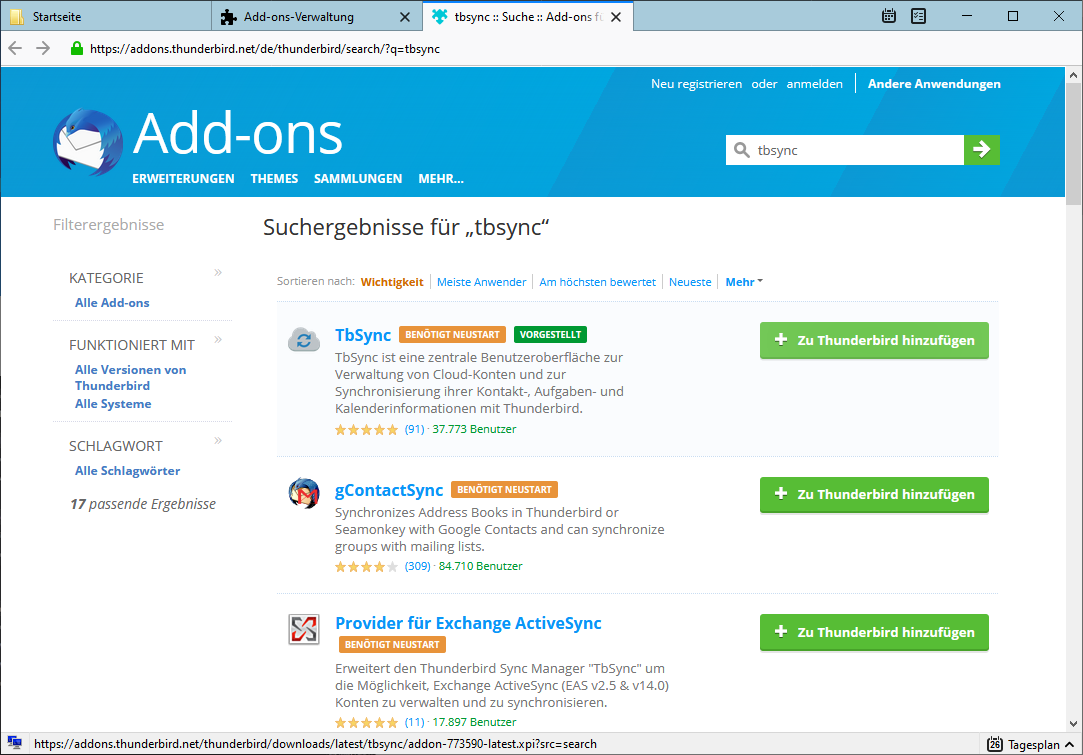
Du musst die beiden Add-ons TbSync und Provider für Exchange ActiveSync installieren (also jeweils den Knopf Zu Thunderbird hinzufügen klicken und dann die Erweiterung installieren und Thunderbird neustarten).
E-Mail-Konto hinzufügen
Beim Erststart von Thunderbird klicke auf der Startseite auf E-Mail um ein neues E-Mailkonto hinzuzufügen.
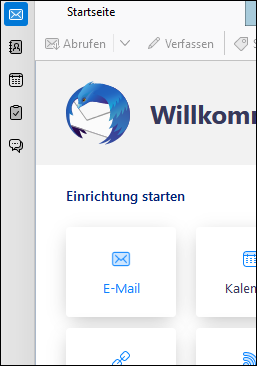
Falls bereits andere Konten über Thunderbird eingerichtet sind, gehe so vor, um ein neues Konto hinzuzufügen:
Wähle im Menü rechts oben den Eintrag Einstellungen Konto-Einstellungen. Im neuen Fenster wählst du Konto-Aktionen E-Mail-Konto hinzufügen.

Nun gibst du deine Schul-E-Mail-Adresse und dein Schul-Passwort ein und klickst anschliessend auf Weiter.
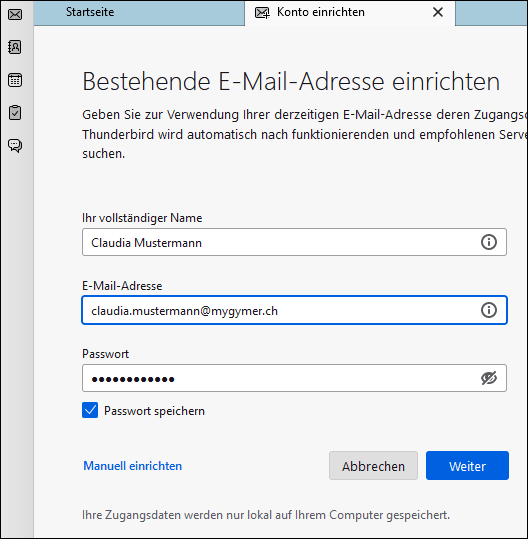
Daraufhin wird dir folgende Konfiguration vorgeschlagen:
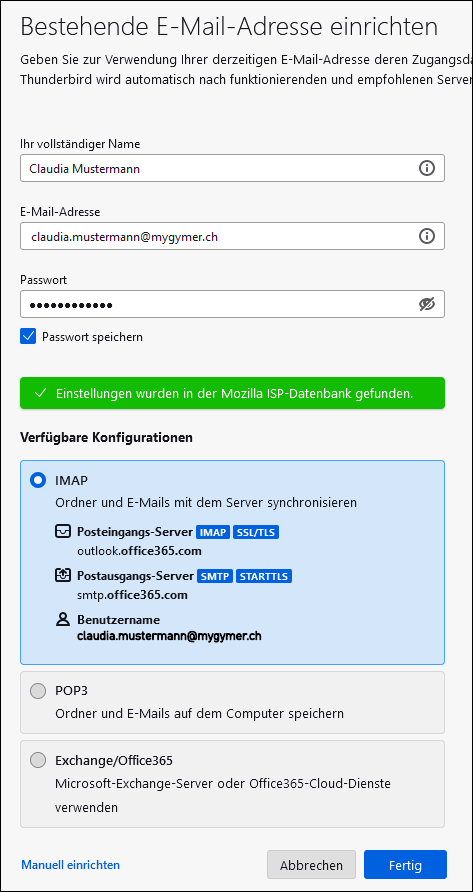
Wichtig: Hier nun nicht auf Weiter klicken, sondern auf Manuell einrichten gehen.
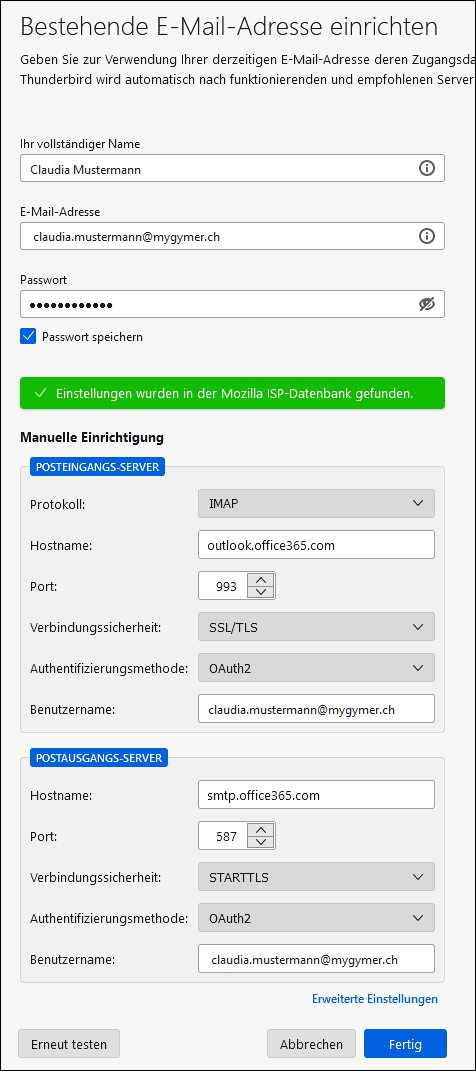
Folgende Optionen wählen:
Posteingangsserver
- Protokoll:
IMAP - Hostname:
outlook.office365.com - Port:
993 - Verbindungssicherheit:
SSL/TLS - Authentifizierungsmethode:
OAuth2
Postausgangsserver
- Hostname:
smtp.office365.com - Port:
587 - Verbindungssicherheit:
STARTTLS - Authentifizierungsmethode:
OAuth2
Klicke anschliessend auf Fertig. Nun klickst du auf den Ordner Posteingang, damit einige weitere Ordner geladen werden. Es kann sein, dass nicht alle deine Ordner angezeigt werden. Im nächsten Abschnitt erklären wir, wie deine Mailbox in Thunderbird korrekt konfiguriert wird.
Ordner abonnieren
Du kannst mit einem Rechtsklick auf die Kontobezeichnung oberhalb des Posteingangs (üblicherweise deine E-Mail-Adresse) das Kontextmenü öffnen und auf _Abonnieren… klicken und im neuen Fenster die gewünschten Ordner mit einem Häkchen markieren:
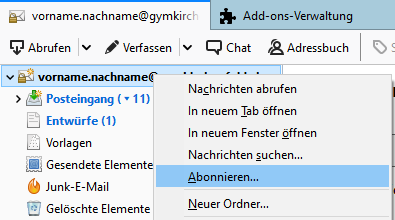
E-Mail-Konto: Spezialordner richtig konfigurieren (Papierkorb und gesendete E-Mails)
Thunderbird legt gesendete E-Mails korrekt im Ordner "Gesendete Elemente" ab, allerdings speichert auch der Mailserver von Microsoft die von Thunderbird gesendeten Nachrichten, d.h. sie tauchen doppelt auf. Damit dies nicht geschieht und damit auch gelöschte Mails im richtigen Papierkorb landen, müssen noch zwei Einstellungen angepasst werden:
Öffne erneut die Konto-Einstellungen: Im Thunderbird-Menü wählst du dazu den Eintrag Einstellungen Konto-Einstellungen. Jetzt klickst du im linken Bereich auf Kopien & Ordner und entfernst im rechten Bereich oben das Häkchen unter Beim Senden von Nachrichten bei Eine Kopie speichern unter:.
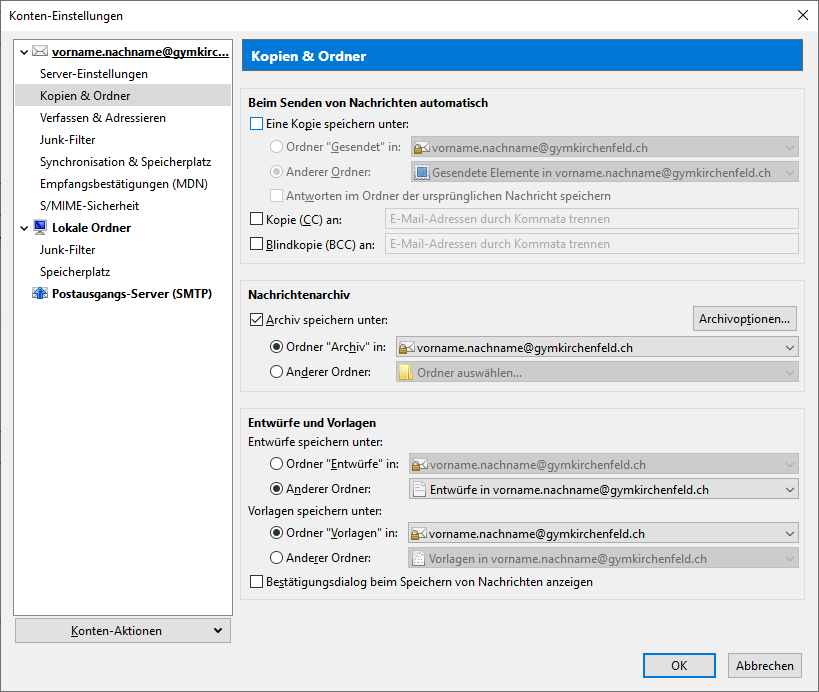
Nun klickst du im linken Bereich auf Servereinstellungen und wählst anschliessend im rechten Bereich ca. in der Mitte bei Beim Löschen einer Nachricht: die Option In diesen Ordner verschieben: und wählst in der Auswahl den Ordner Gelöschte Elemente:
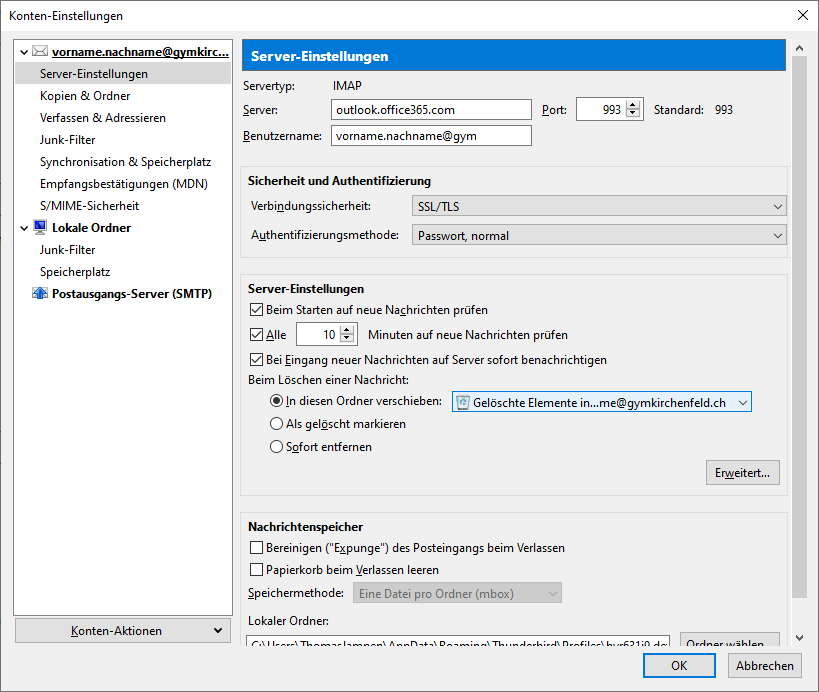
Kalender und Adressbücher hinzufügen
Im Thunderbird-Menü wählst du dazu den Eintrag Add-ons TbSync. Im neuen Fenster wählst du Konto Aktionen Neues Konto hinzufügen Exchange ActiveSync.
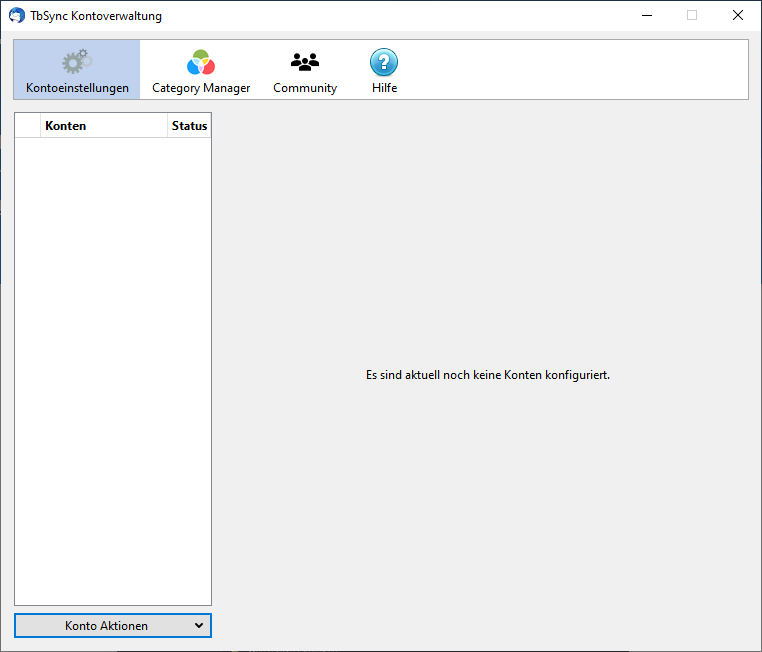
Im nächsten Schritt musst du Microsoft Office 365 auswählen, eine Konto-Bezeichnung und die eigene Schul-E-Mail-Adresse eingeben:
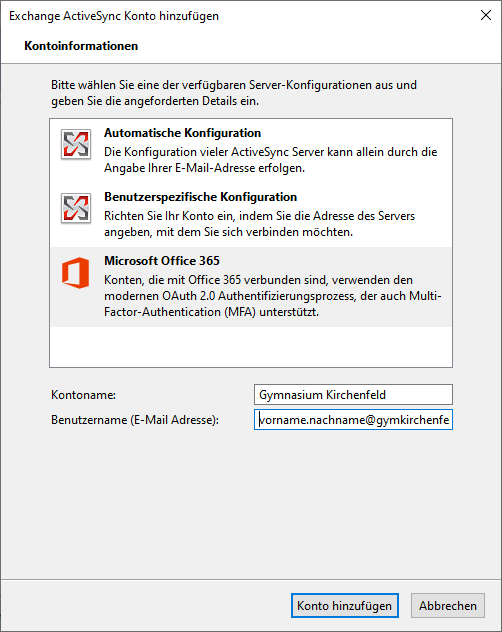
Nun öffnet sicht ein Login-Dialog von Microsoft und fordert zur Passworteingabe auf. Hier gibst du das Schul-Passwort ein. Anschliessend musst du zustimmen, dass Thunderbird via TbSync Zugriff zum Microsoft-Konto erhält.
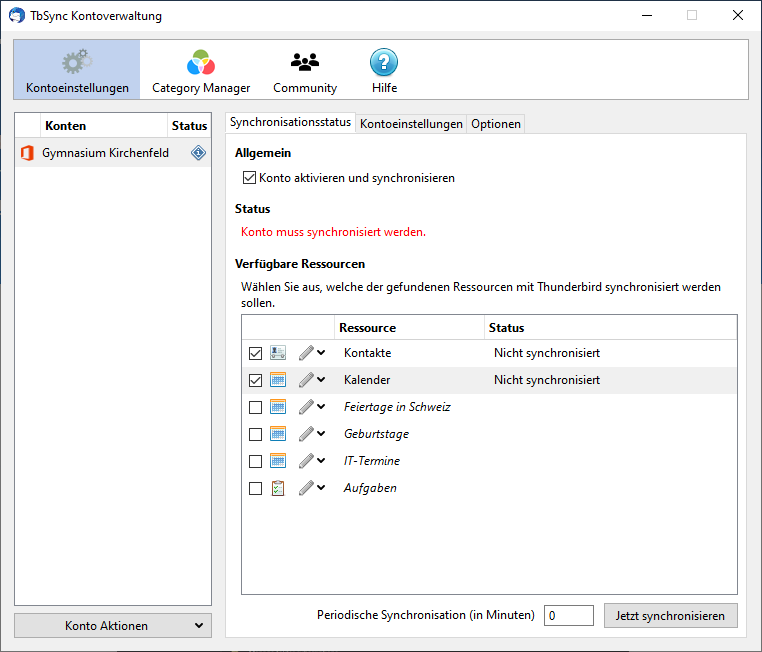
Sobald du das Gutzeichen bei Konto aktivieren und synchronisieren setzt, erscheinen unten die verfügbaren Kalender, Adressbücher und Aufgaben. Markiere diejenigen, die du synchronisieren möchtest.
Achtung
Denke unbedingt daran, die gewünschte Synchronisationsperiode (z.B. 30 Minuten) einzutragen), sonst erfolgt die Synchronisation in Zukunft nicht automatisch!
Nachdem du die Synchronisationsperiode gewählt hast, klickst du auf Jetzt synchronisieren.
Sobald die Synchronisation erfolgt ist, kannst du das Fenster schliessen.
Authentifizierungsmethode auf OAuth2 umstellen
Wenn du Thunderbird bereits eingerichtet hast, aber noch nicht OAuth2 als Authentifizierungsmethode eingestellt hast, funktioniert aufgrund einer Umstellung bei Microsoft Thunderbird nicht mehr richtig (seit Herbst 2022). Du änderst die Authentifizierungsmethode folgendermassen:
Klicke rechts oben auf das Menü und wähle Konten-Einstellungen.
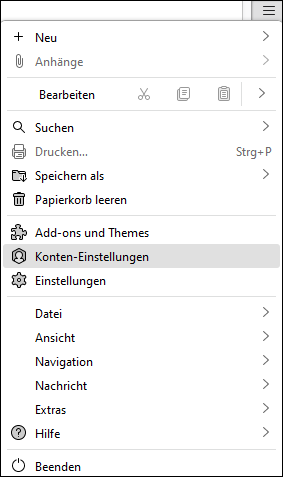
Im linken Menü unter der E-Mailadresse auf Server-Einstellungen klicken. Unter Sicherheit und Authentifizierung bei Authentifizierungsmethoden OAuth2 wählen.
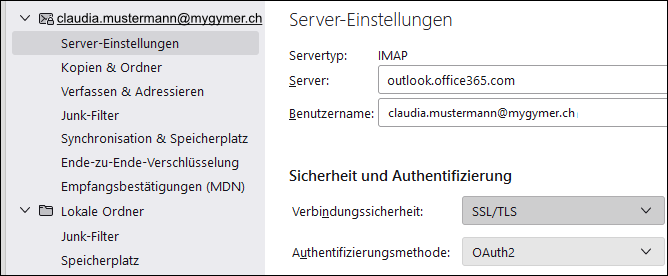
Im linken Menü den untersten Punkt Postausgangs-Server (SMTP) anklicken. Dann rechts auf den Button Bearbeiten... klicken. Nun kannst du unter Authentifizierungsmethoden OAuth2 wählen.