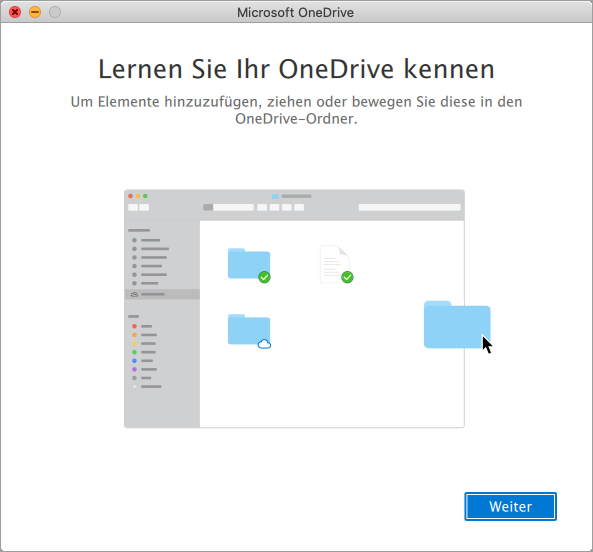OneDrive einrichten
Verbinden von OneDrive
Öffne das Launchpad, um OneDrive zu starten. Das Launchpad kann mit der Taste F4 oder mit folgendem Icon geöffnet werden:

Klicke im Launchpad auf das OneDrive-Icon:
Gib deine Schul-E-Mail-Adresse ein und klicke auf Anmelden:
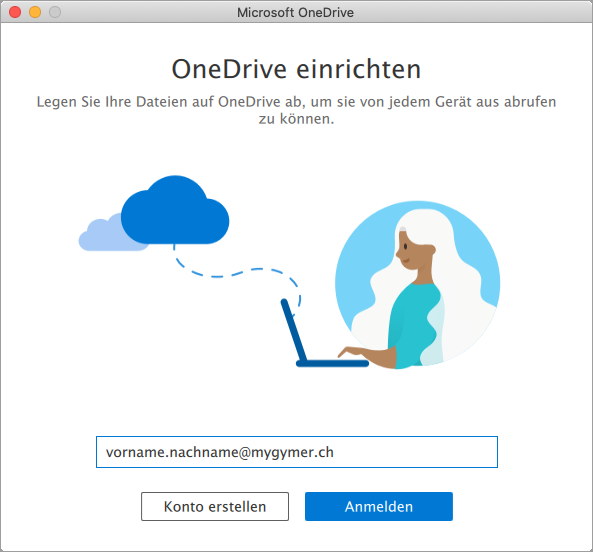
Gib dein Kennwort ein und klicke auf Anmelden:
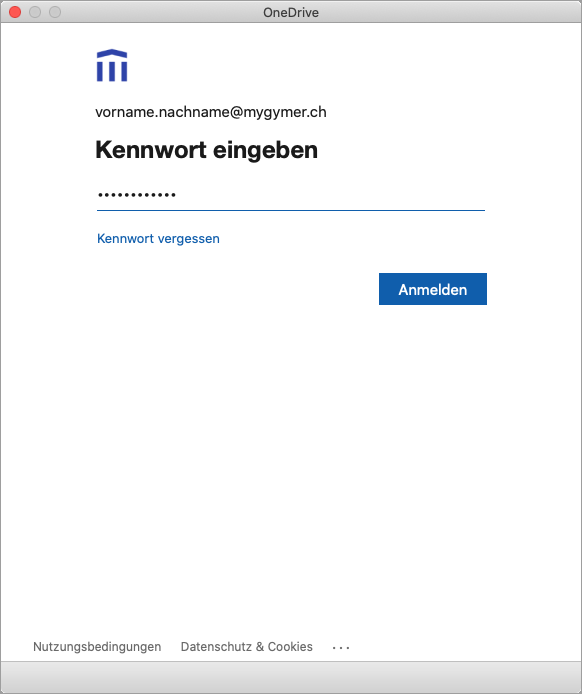
Klicke auf Weiter:
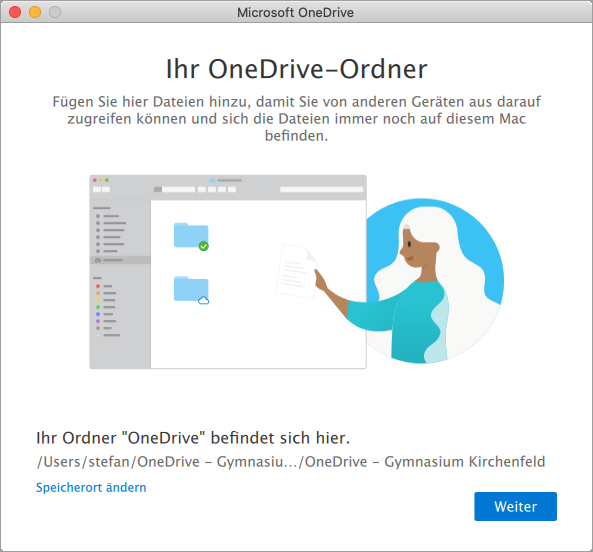
ACHTUNG GEFAHR: Falls du die folgende Meldung siehst, musst du unbedingt auf Neuen Ordner auswählen klicken! Grund für die Meldung ist wahrscheinlich, dass du bereits ein anderes OneDrive-Konto mit deinem Computer in den ausgewählten Ordner synchronisierst. Wenn du nicht einen neuen Ordner wählst, kann dies zu Datenverlust führen.
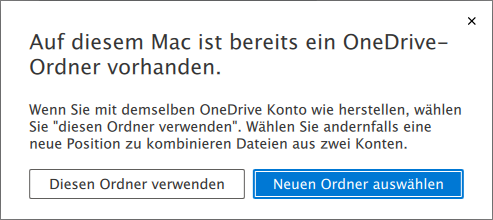
Wenn du diese Meldung nicht siehst, ist alles in Ordnung.
Wähle die Ordner, welche du lokal auf deinem Computer synchronisiert haben möchtest. Klicke anschliessend auf Weiter:
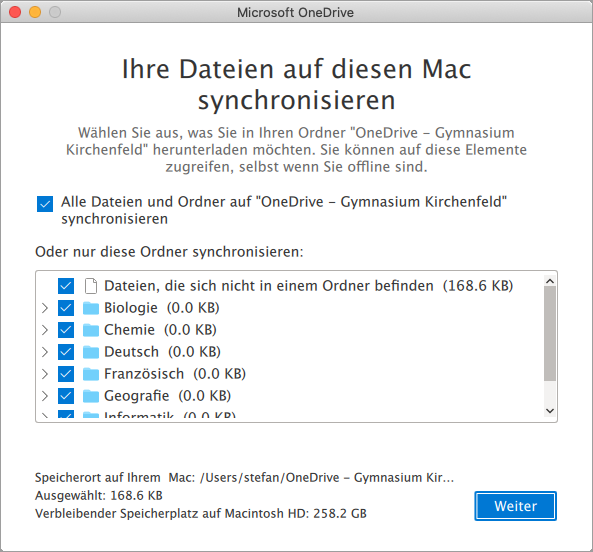
Falls die Nachfrage erscheint, ob der Desktop und die Ordner Dokumente und Bilder synchronisiert werden sollen, bei diesen Ordnern das Häkchen entfernen. Diese Ordner sollen nicht synchronisiert werden.
Jetzt ist die OneDrive-Synchronisation eingerichtet, es folgen nur noch Hinweise und Werbung. Anstatt das anzuschauen kannst du oben links auf das rote X klicken, um das Fenster zu schliessen: