OneDrive einrichten
Zunächst musst du in einem Internetbrowser (z.B. Firefox) über die Schul-Cloud auf OneDrive gehen. Klicke dafür folgenden Link an:
Klicke im Linken Menü den Menüpunkt Eigene Dateien an.
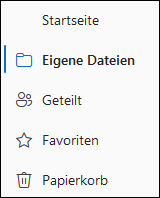
Wähle anschliessend rechts oben das Zahnradsymbol an um das Einstellungen-Menü zu öffnen
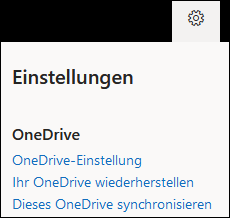
Wähle hier nun Dieses OneDrive synchronisieren
Falls du Firefox als Browser verwendest, erscheint das folgende Dialogfeld:
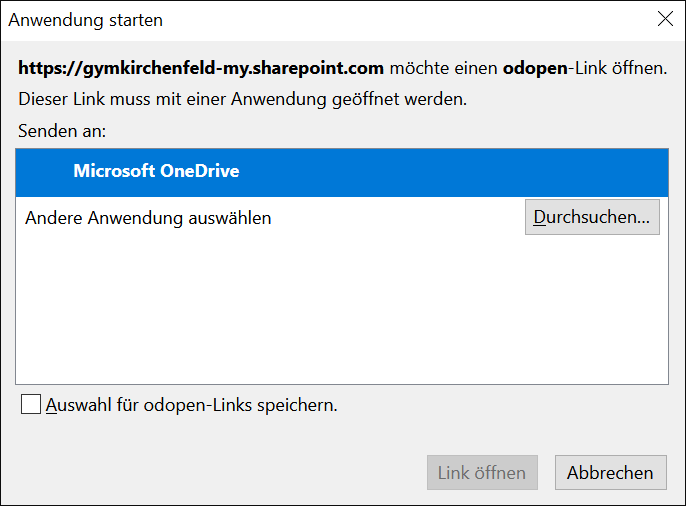
Klicke auf Link öffnen.
Falls du Microsoft Edge als Browser verwendest, erscheint das folgende Dialogfeld:
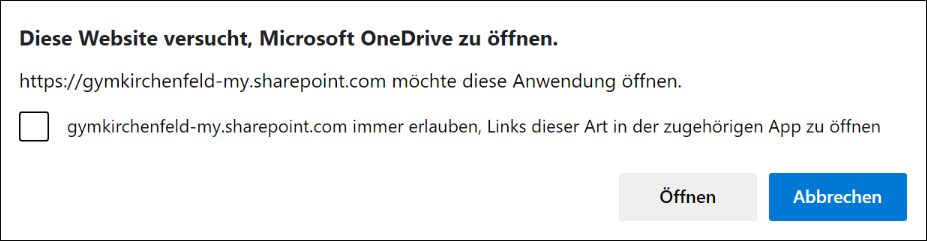
Klicke auf Öffnen.
Falls rechts unten am Bildschirm folgendes Dialogfeld erscheint, ist dein OneDrive bereits synchronisiert und du brauchst nichts weiter zu machen:
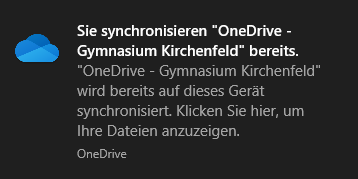
Andernfalls erscheint das folgende Fenster, in welchem du deine Schul-E-Mail-Adresse eingibst und anschliessend auf Anmelden klickst:
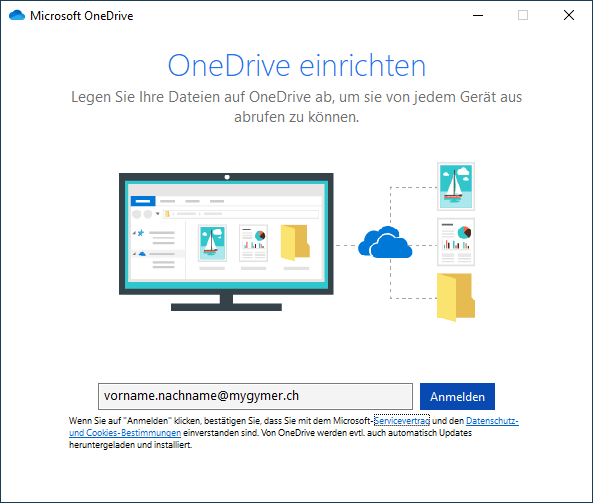
Im nächsten Schritt gibst du das Passwort ein und klickst auf Anmelden:
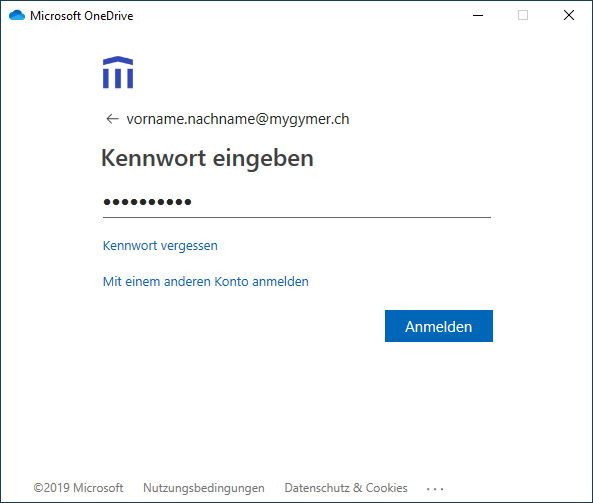
Wenn die folgende Meldung erscheint, war die Anmeldung erfolgreich:
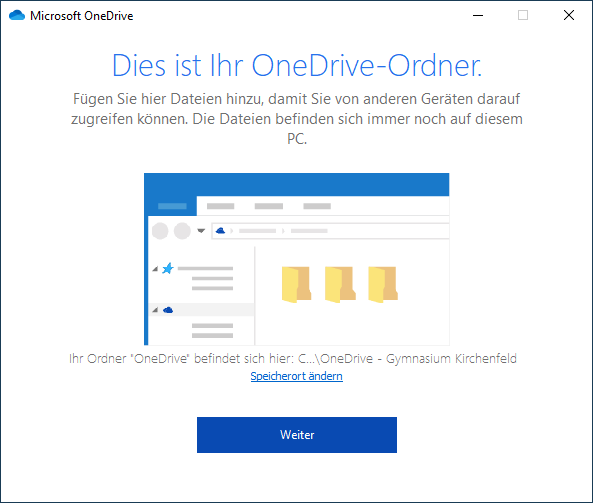
Hier kannst du den lokalen Speicherort für die Cloud-Synchronisation ändern. Normalerweise klickst du hier einfach auf Weiter. Nun erscheint das folgende Fenster:
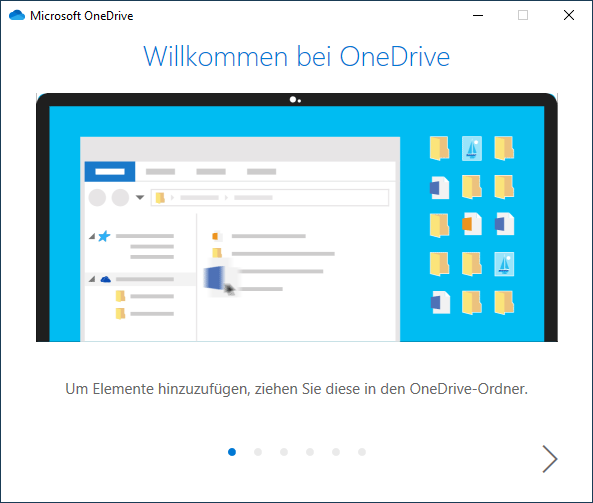
Auf die Nachfrage, ob der Desktop und die Ordner Dokumente und Bilder synchronisiert werden sollen, bei diesen Ordnern das Häkchen entfernen. Diese Ordner sollen nicht synchronisiert werden.
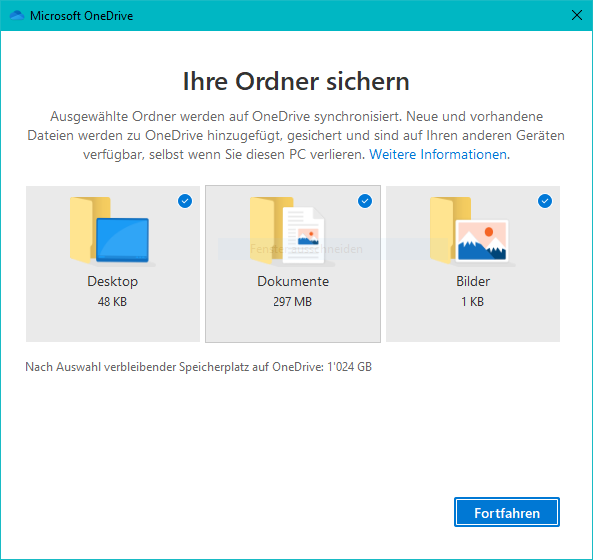
Dies bedeutet, dass du die Synchronisation erfolgreich eingerichtet hast. Die kurze Einführung in OneDrive kannst du lesen oder sofort schliessen.
In deinem Browser wird ausserdem folgendes Fenster angezeigt:
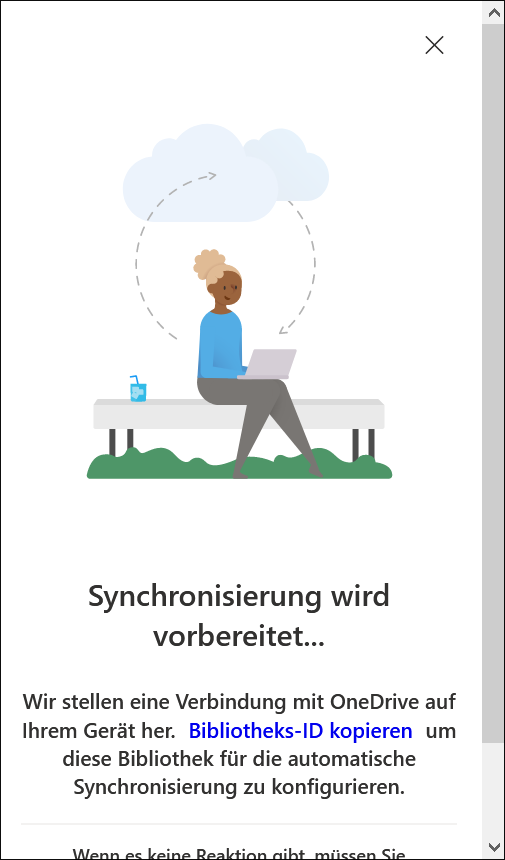
Dieses kannst du ebenfalls schliessen.