WLAN einrichten
Automatische Konfiguration (empfohlen)
Du kannst dein Gerät mit folgendem QR-Code automatisch konfigurieren lassen:
Alternativ kann das WLAN-Profil auch unter folgender Adresse heruntergeladen werden:
WLAN-Konfigurationsprogramm (neues WLAN gymKIRCHENFELD)
Hinweis
Verwende unbedingt den Browser Safari, sonst wird das Installieren des Profils nicht funktionieren.
Beim Herunterladen wird gefragt, ob du das Profil tatsächlich speichern willst. Tippe hier auf Zulassen:
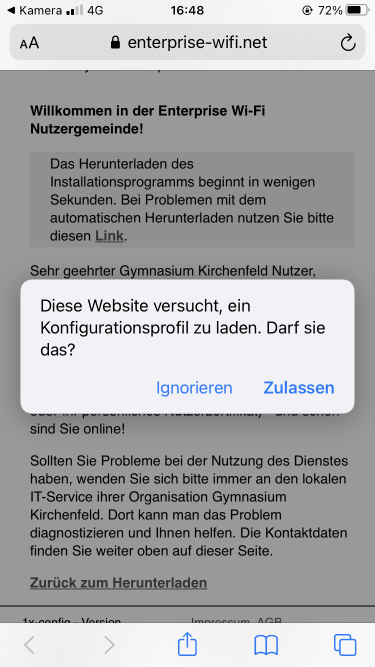
Profil-Download erlauben Es wird ein Hinweis angezeigt, dass du die Installation in den Einstellungen abschliessen musst. Tippe hier auf Schließen:
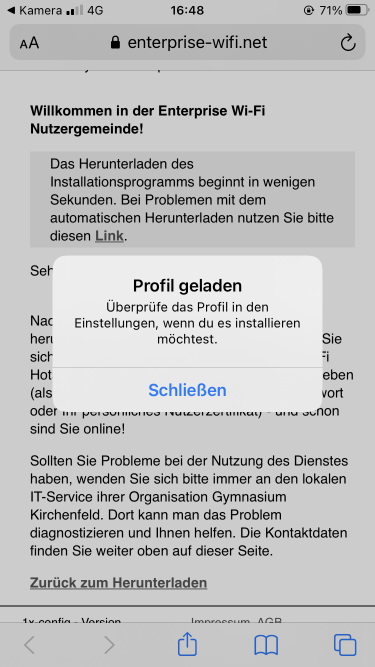
Hinweis schliessen Öffne die Einstellungen mit folgendem Icon:

Nun unbedingt das vorbereitete Profil öffnen und nicht von Hand die WLAN-Einstellungen vornehmen, indem du auf Profil geladen tippst:
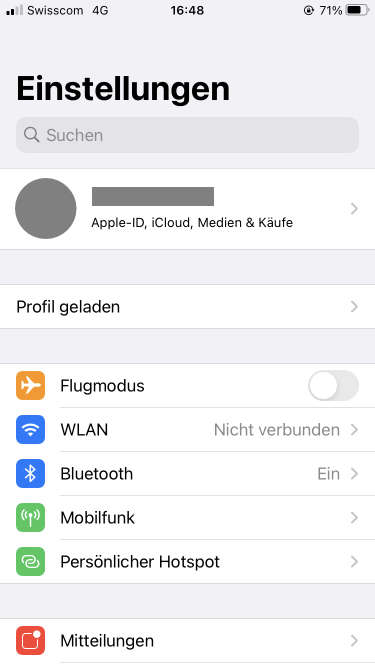
Vorbereitetes Profil verwenden Tippe oben rechts auf Installieren:
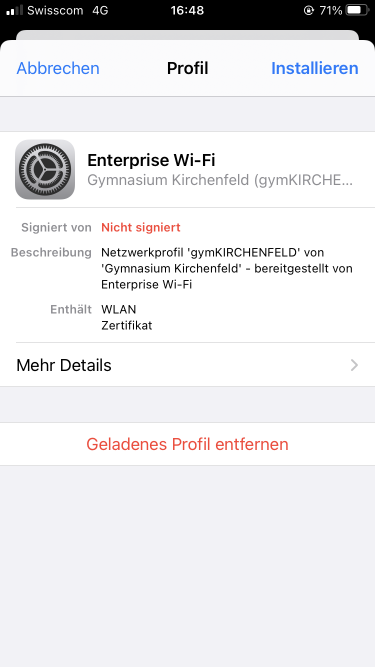
Zertifikat installieren Es kann sein, dass du zum Installieren aufgefordert wirst, deinen iOS-PIN-Code einzutippen. Trotz Warnung darf weitergefahren werden. Es ist alles in Ordnung, unser Profil ist einfach nicht von Apple offiziell überprüft worden. Tippe auf Installieren:
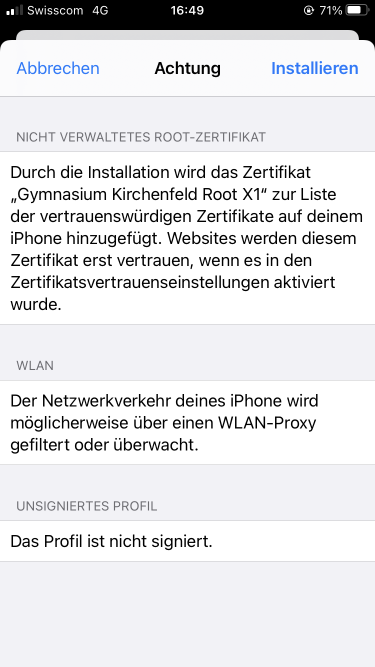
Trotz Warnung weiterfahren Nun ist das Profil vorbereitet und du kannst dich am WLAN anmelden. Als Benutzername gibst du die Schul-E-Mail-Adresse ein (vorname.nachname@mygymer.ch oder vorname.nachname@gymkirchenfeld.ch). Tippe anschliessend auf Weiter.
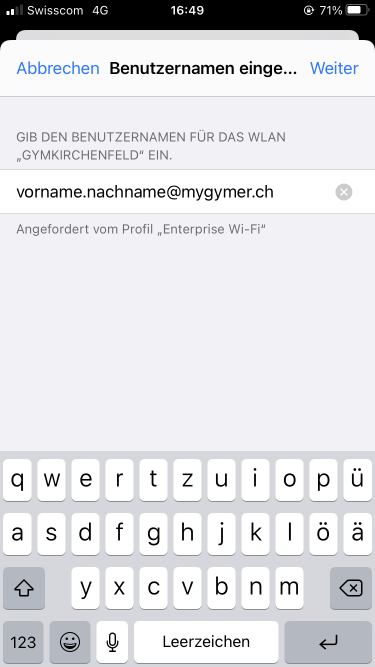
Dein Benutzername ist deine Schul-E-Mail-Adresse Als Passwort verwendest du dein Schul-Passwort. Tippe anschliessend auf Weiter.
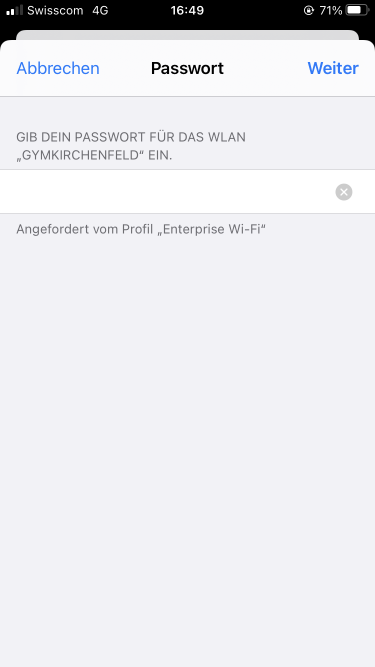
Dein Schul-Passwort