Drucker einrichten
Druckertreiber installieren
Bevor du die Drucker der Schule verwenden kannst, musst du den Druckertreiber installieren. Lade den Druckertreiber von dieser Webseite herunter:
Canon imageRUNNER ADVANCE C5560i III
Installation Schritt für Schritt
Klicke auf Fortfahren:
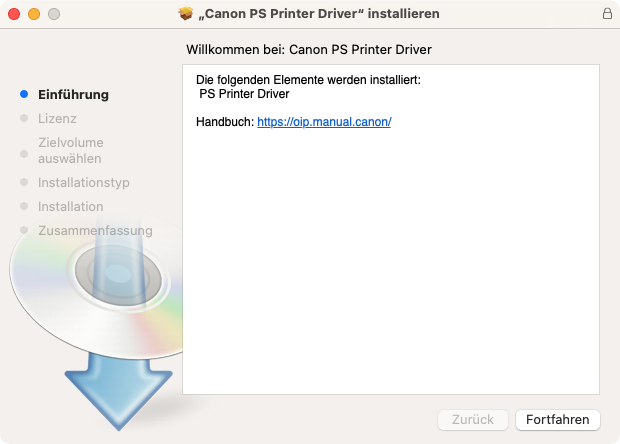
Klicke auf Fortfahren:
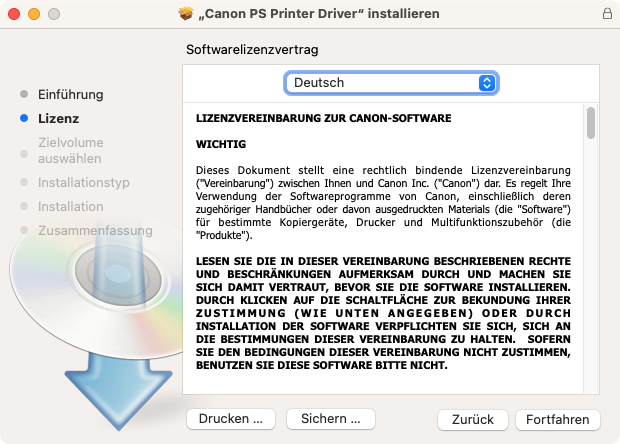
Klicke auf Akzeptieren:
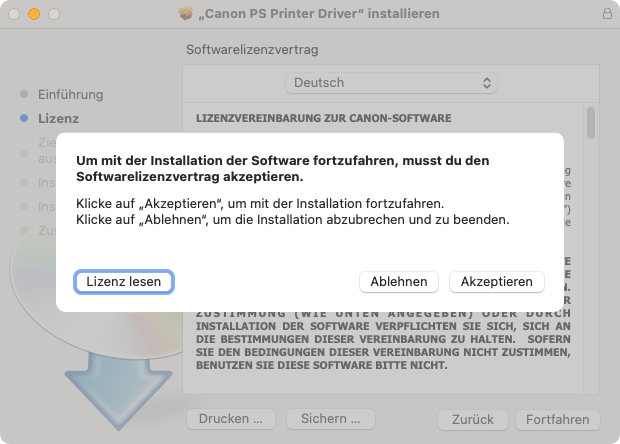
Klicke auf Installieren:
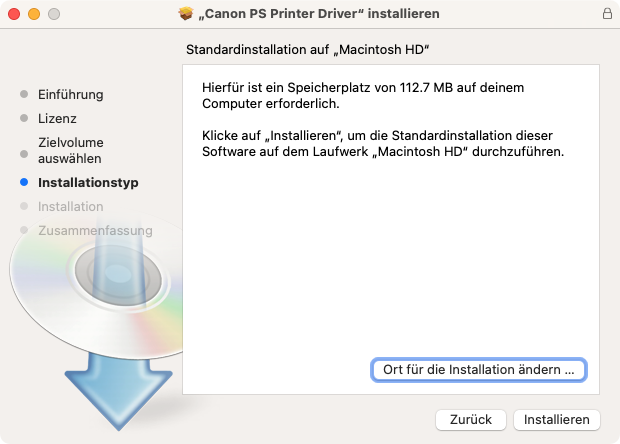
Bestätige die Installation mit deinem Fingerabdruck oder klicke auf Passwort verwenden …:
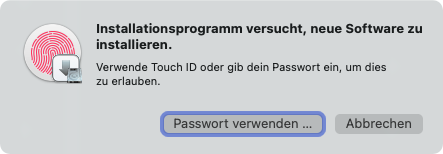
Warte, das kann recht lange dauern.
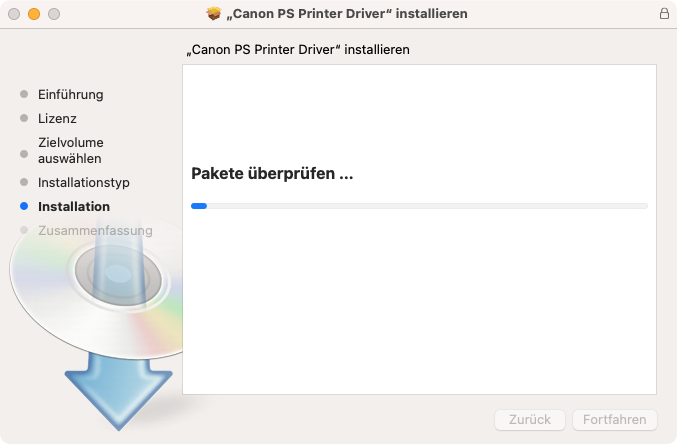
Wenn du lange genug gewartet hast, wird die Installation beendet. Nun kannst du auf Schließen klicken:
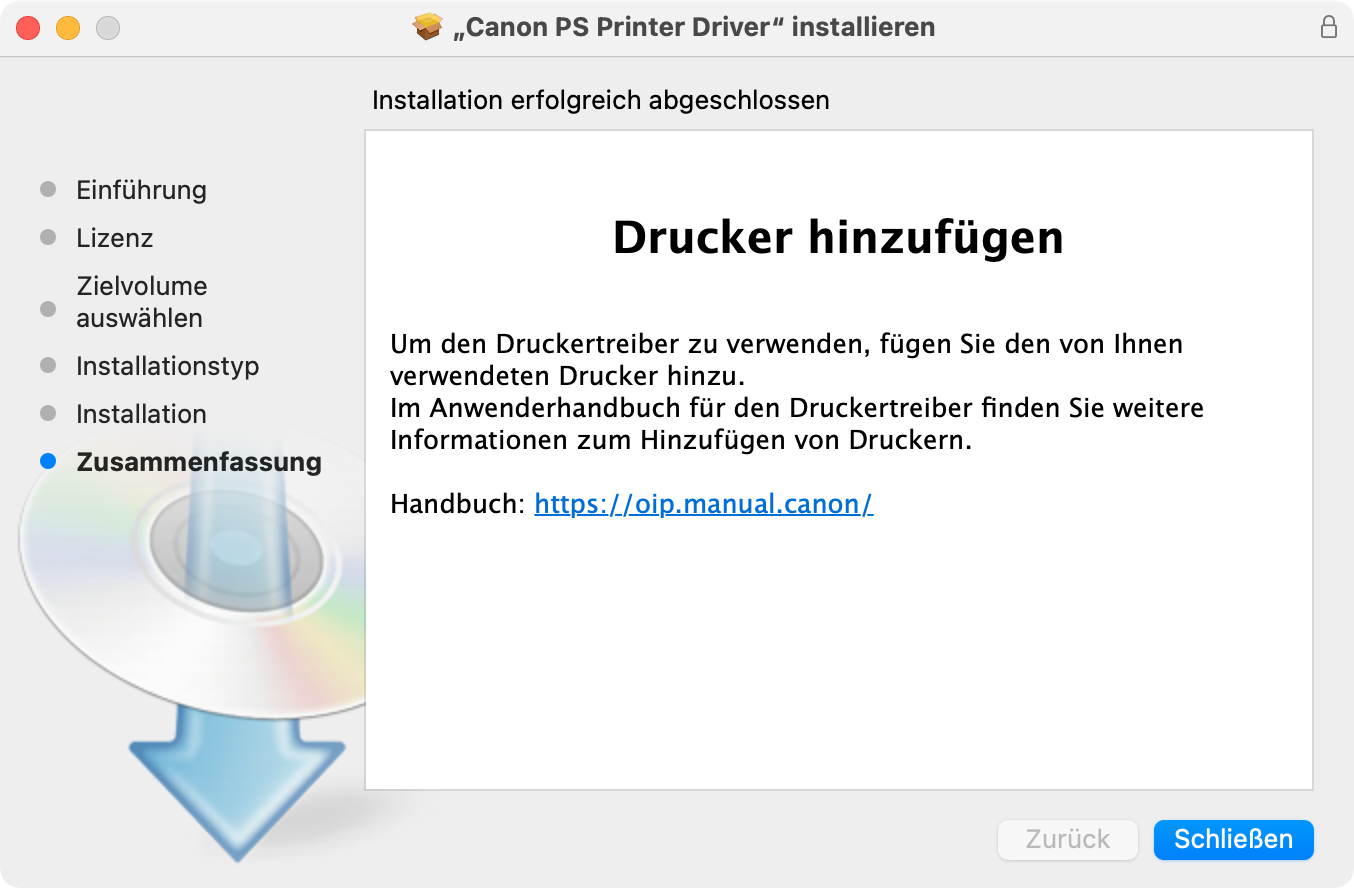
Klicke auf In den Papierkorb legen:
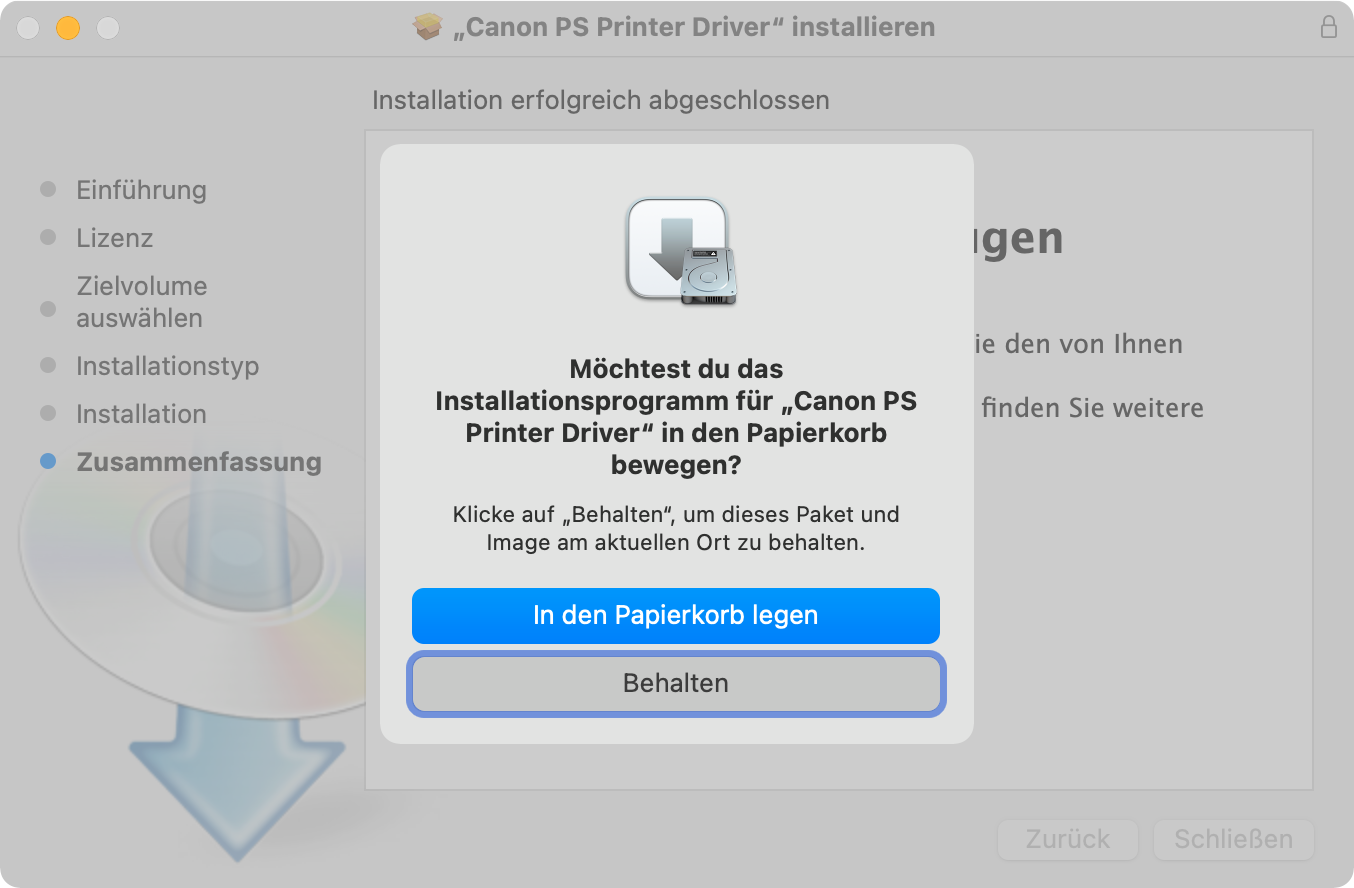
DruckerAllgemein hinzufügen
Öffne die Systemeinstellungen, gehe zu Drucker & Scanner und klicke auf das -Symbol:
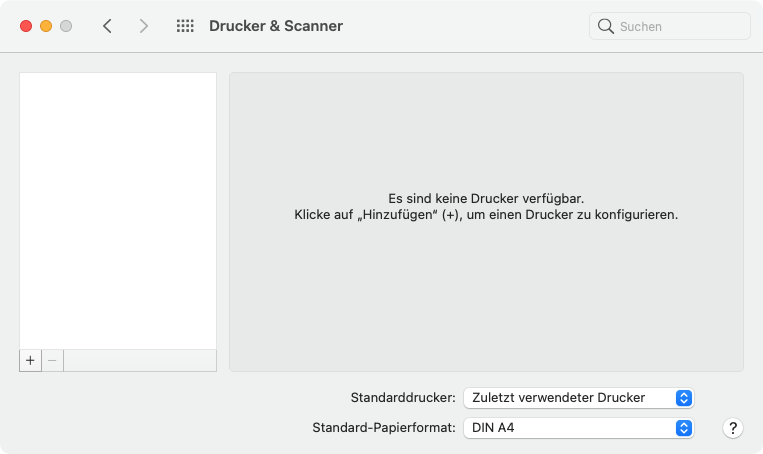
Damit der Drucker installiert werden kann, muss erst das erweiterte Menü hinzugefügt werden. Mache dazu einen Rechtsklick oder einen Tapp mit zwei Fingern auf dem Trackpad und wähle den Menüpunkt Symbolleiste anpassen…:
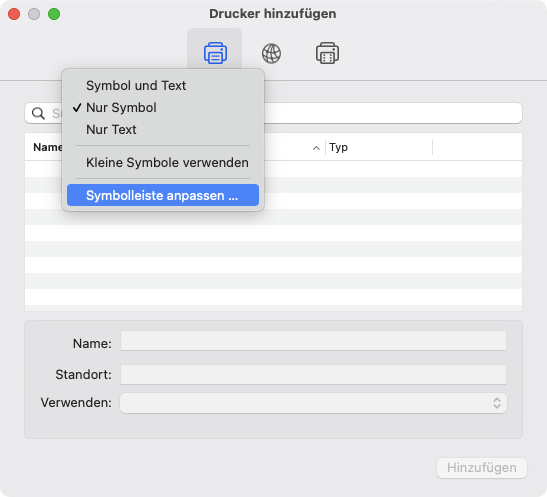
Ziehe das Zahnrad-Symbol Erweitert neben das Drucker-Icon oben. Klicke anschliessend auf Fertig:
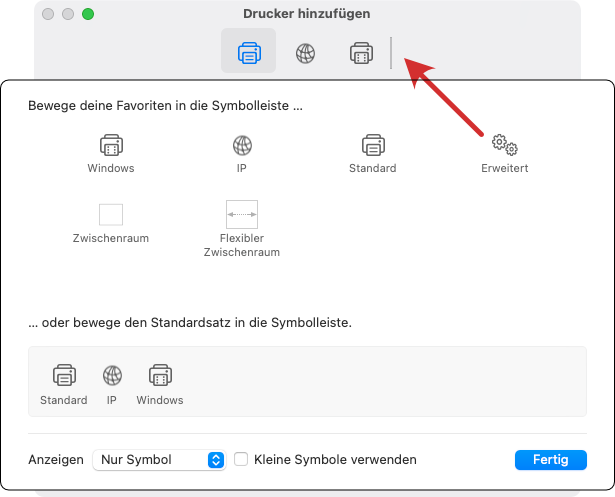
Klicke auf das Zahnrad-Symbol Erweitert und nimm folgende Einstellungen vor:
- Typ: Windows printer via spoolss auswählen.
- URL:
smb://print1.ad.kinet.ch/DruckerAllgemeinhineinkopieren. - Name:
DruckerAllgemeinhineinkopieren. - Verwenden: Menüpunkt Software auswählen … wählen.
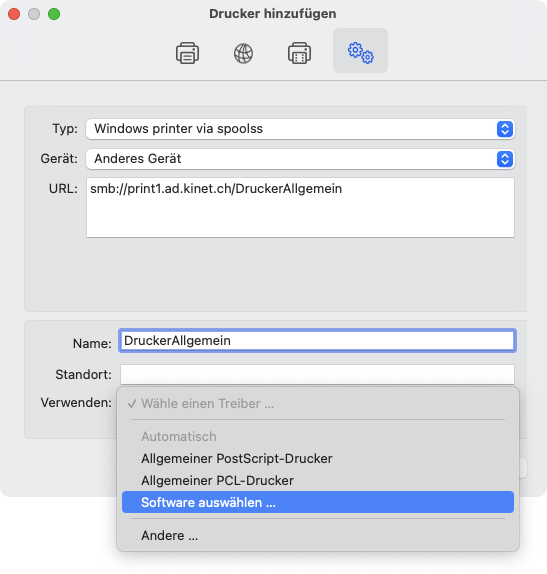
Tippe im Suchfeld 5560 ein und wählen den Eintrag Canon iR-ADV C5560/5560 III aus. Klicke auf OK:
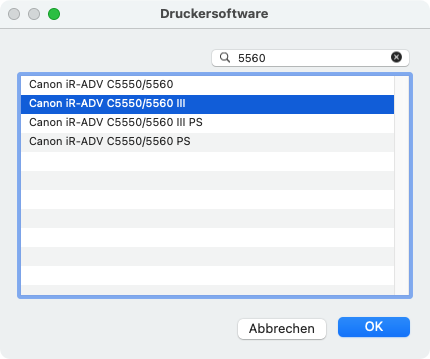
Klicke im vorherigen Fenster auf Hinzufügen.
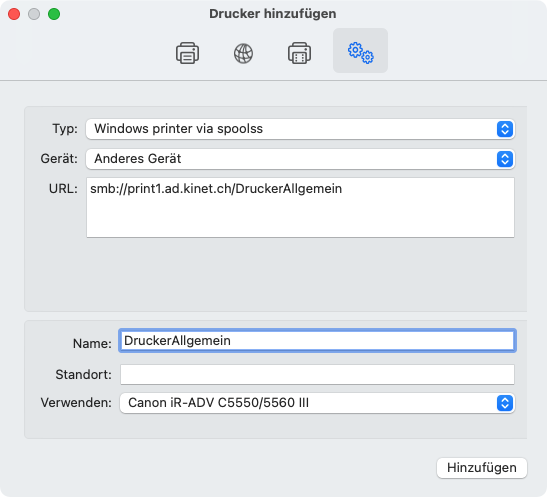
DruckerKopierraum hinzufügen
Öffne die Systemeinstellungen, gehe zu Drucker & Scanner und klicke auf das -Symbol:
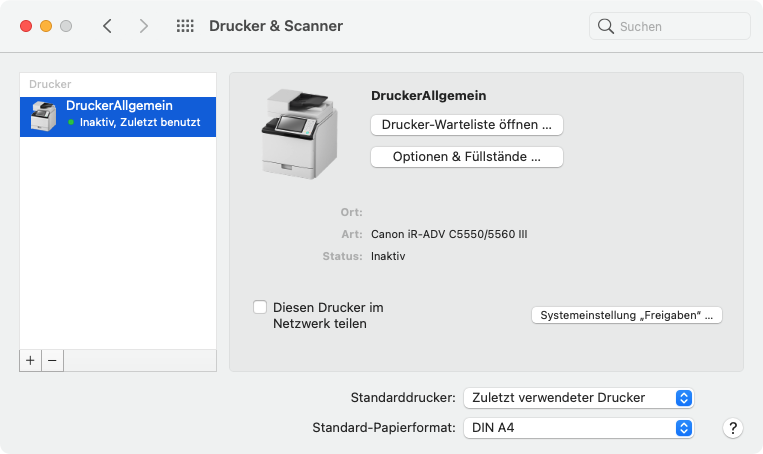
Klicke auf das Zahnrad-Symbol Erweitert (Zahnradsymbol)
Falls das Zahnradsymbol nicht vorhanden ist:
Mache einen Rechtsklick oder einen Tapp mit zwei Fingern auf dem Trackpad und wähle den Menüpunkt Symbolleiste anpassen…:
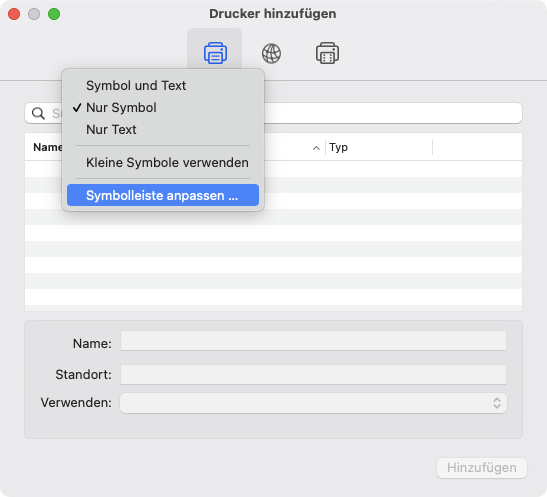
Ziehe das Zahnrad-Symbol Erweitert neben das Drucker-Icon oben. Klicke anschliessend auf Fertig:
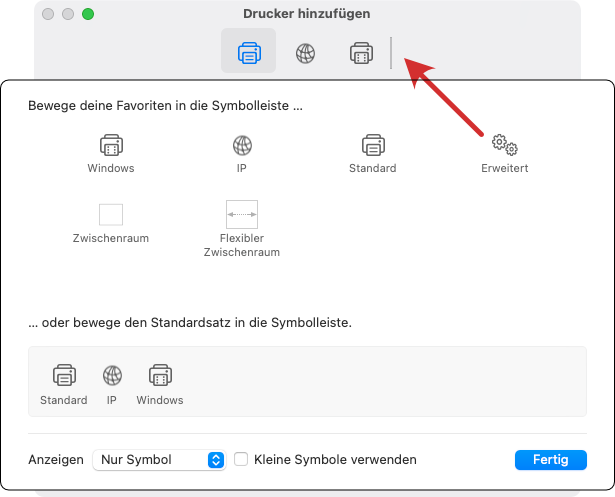
Nimm folgende Einstellungen vor:
- Typ: Windows printer via spoolss auswählen.
- URL:
smb://print1.ad.kinet.ch/DruckerKopierraumhineinkopieren. - Name:
DruckerKopierraumhineinkopieren. - Verwenden: Menüpunkt Software auswählen … wählen.
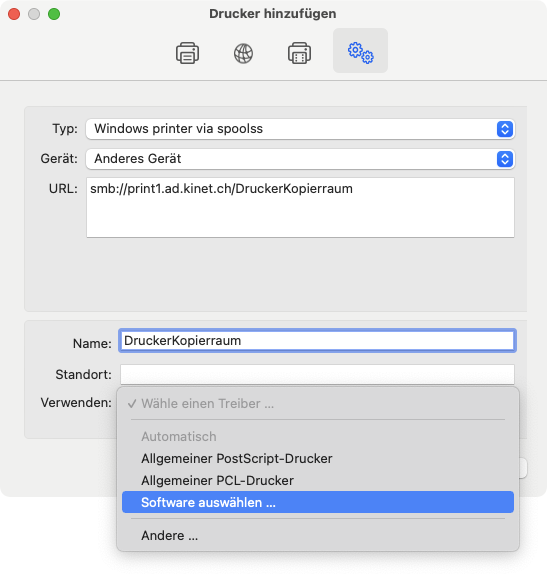
Tippe im Suchfeld C270 ein und wählen den Eintrag Canon iPR C270/C265 aus. Klicke auf OK:
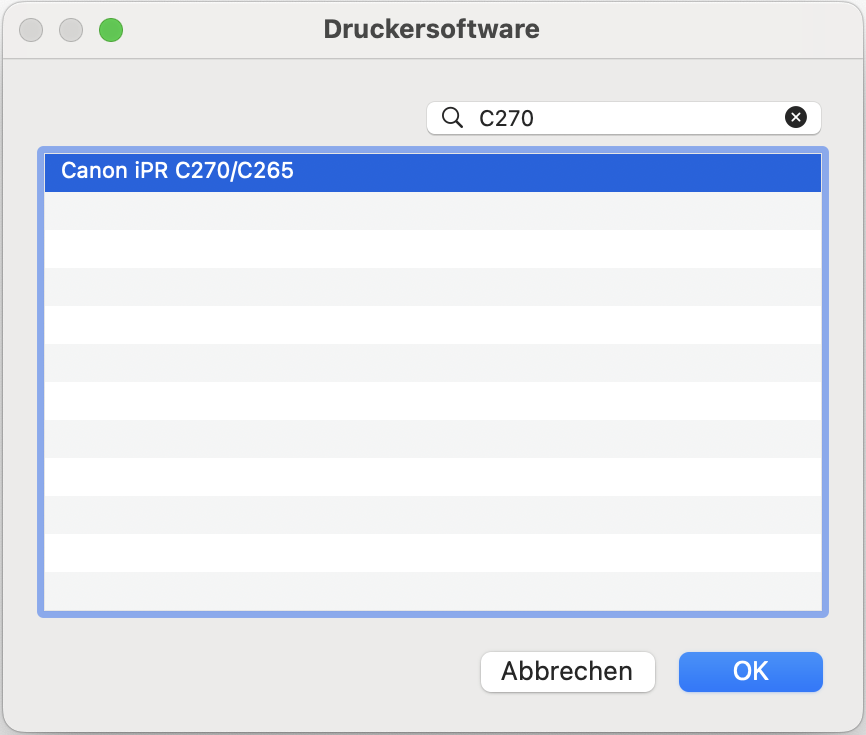
Klicke im vorherigen Fenster auf Hinzufügen.
Öffne die Systemeinstellungen, gehe zu Drucker & Scanner und klicke auf DruckerKopierraum.
Klicke auf Optionen & Füllstände und wähle Optionen.
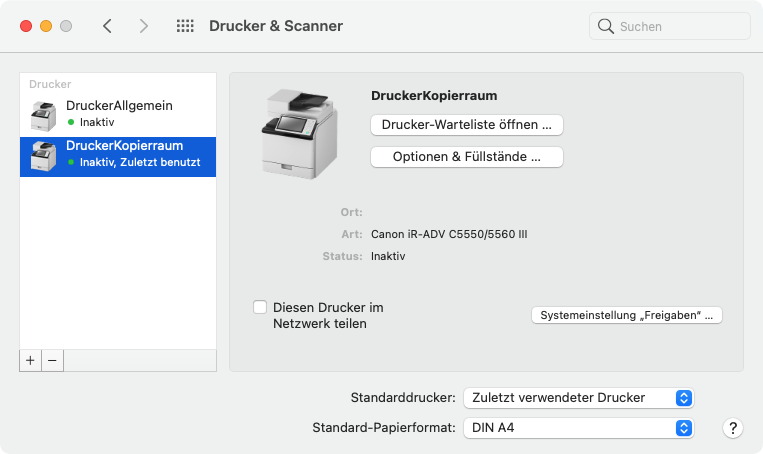
Ändere folgende Einstellungen:
- Ausgabeoptionen: Broschüren Finisher AC1
- Lochereinheit: 2/4 Löcher (Französisch)
- Falzeinheit: Ein
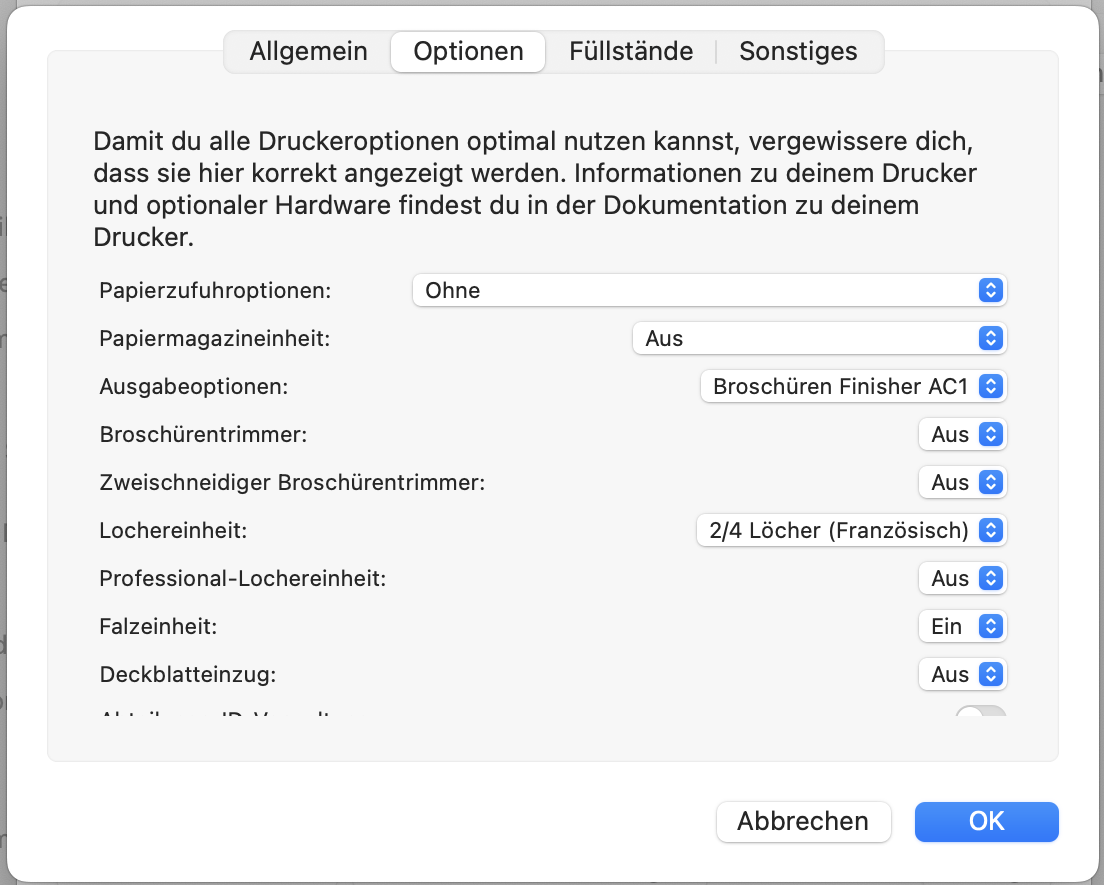
Lehrpersonen: Fachschaftsdrucker hinzufügen
Öffne die Systemeinstellungen, gehe zu Drucker & Scanner und klicke auf das -Symbol:
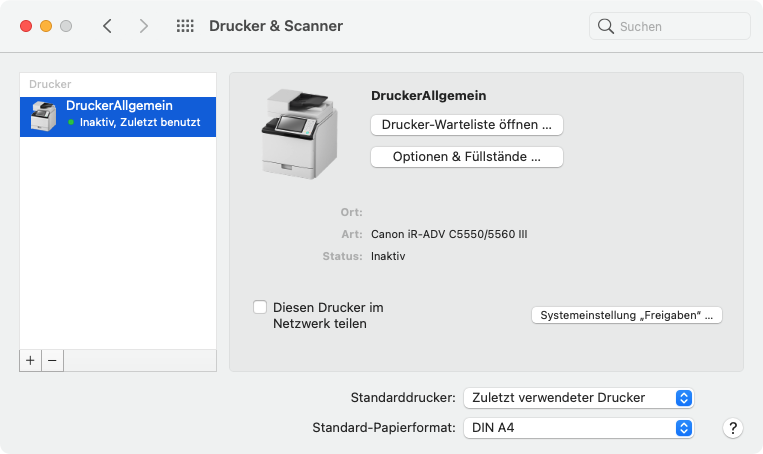
Klicke auf das Zahnrad-Symbol Erweitert und nimm folgende Einstellungen vor:
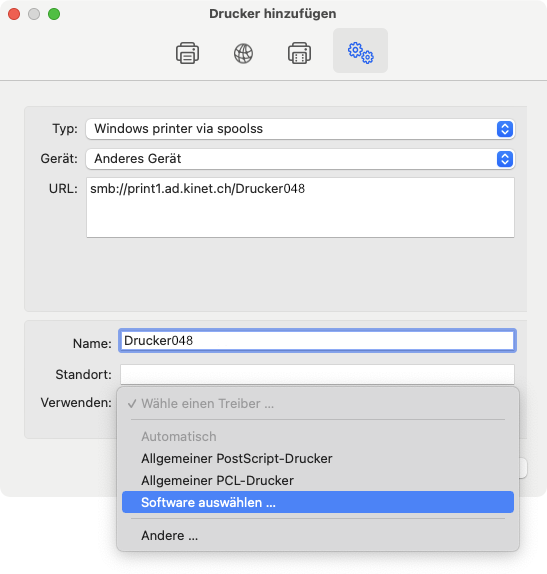
- Typ: Windows printer via spoolss auswählen.
- URL: und Name: Gemäss der folgenden Tabelle einfügen:
| Zimmer | URL | Name |
|---|---|---|
| 028 | smb://print1.ad.kinet.ch/Drucker028 | Drucker028 |
| 048 | smb://print1.ad.kinet.ch/Drucker048 | Drucker048 |
| 101 | smb://print1.ad.kinet.ch/Drucker101 | Drucker101 |
| 109 | smb://print1.ad.kinet.ch/Drucker109 | Drucker109 |
| 163 | smb://print1.ad.kinet.ch/Drucker163 | Drucker163 |
| 168 | smb://print1.ad.kinet.ch/Drucker168 | Drucker168 |
| 218 | smb://print1.ad.kinet.ch/Drucker218 | Drucker218 |
| 247 | smb://print1.ad.kinet.ch/Drucker247 | Drucker247 |
| 252 | smb://print1.ad.kinet.ch/Drucker252 | Drucker252 |
| 319 | smb://print1.ad.kinet.ch/Drucker319 | Drucker319 |
| 344 | smb://print1.ad.kinet.ch/Drucker344 | Drucker344 |
| 348 | smb://print1.ad.kinet.ch/Drucker348 | Drucker348 |
| 406 | smb://print1.ad.kinet.ch/Drucker406 | Drucker406 |
| 460 | smb://print1.ad.kinet.ch/Drucker460 | Drucker460 |
| PAV | smb://print1.ad.kinet.ch/DruckerPAV | DruckerPAV |
| Schönau | smb://print1.ad.kinet.ch/DruckerSchoenau | DruckerSchoenau |
| Schwellenmätteli | smb://print1.ad.kinet.ch/DruckerSchweller | DruckerSchweller |
Verwenden: Menüpunkt Software auswählen … wählen:
- Tippe im Suchfeld 1440 ein und wählen den Eintrag Canon MF1440 / 1440iF/i aus. Klicke auf OK
- Klicke im vorherigen Fenster auf Hinzufügen.
Dokument drucken
Damit du die Anmeldedaten für den Druckserver speichern kannst, musst du ein Dokument drucken.
Starte Word und erstelle ein neues Dokument.
Wähle im Menü Datei den Menüpunkt Drucken….
Wähle den Drucker DruckerAllgemein aus und klicke auf Drucken.
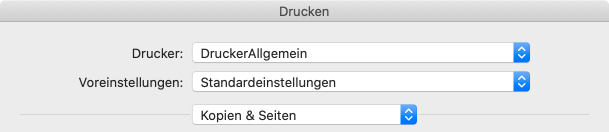
Gib deine Schul-E-Mail-Adresse und das Kennwort ein. Aktiviere die Option Passwort im Schlüsselbund sichern. Klicke anschliessend auf OK:
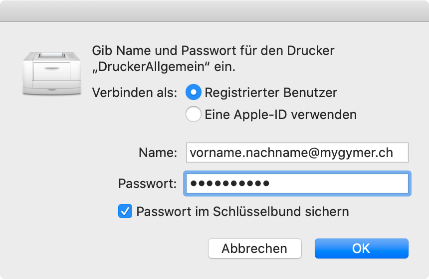
Für das Login verwendest du normalerweise deine Schul-E-Mail-Adresse. Deine E-Mail-Adresse lautet so:
| E-Mail-Adresse | |
|---|---|
| Schüler*innen | vorname.nachname@mygymer.ch |
| Lehrer*innen | vorname.nachname@gymkirchenfeld.ch |
Falls "Fehler bei Authentifizierung" erscheint, wenn man drucken möchte
Im Schlüsselbund die Anmeldedaten für den Drucker wieder löschen.
Als Benutzernamen nicht die Mailadresse verwenden, sondern folgende Benutzernamen nacheinander ausprobieren:
Für Schüler*innen:
uXXXXX (Der Benutzername findet sich auf Intern, eigenen Namen (oben links) anklicken, Profil)
Für Lehrpersonen:
uXXXXX (Der Benutzername findet sich auf Intern, eigenen Namen (oben links) anklicken, Profil)
xyz Lehrer*innenkürzel (nur Lehrpersonen, die vor Mai 2020 in die Schule eingetreten sind!)
Troubleshooting
Fehler: «Auf Authentifizierung warten»
Falls in der Drucker-Warteliste beim gesendeten Auftrag Auf Authentifizierung warten angezeigt wird, kann ganz rechts auf den runden Pfeil geklickt werden, um die Anmeldedaten erneut einzugeben. Es muss das Schulkonto verwendet werden.
Falls es mit der E-Mail-Adresse trotz korrektem Passwort nicht klappt, bitte den Benutzernamen verwenden.
Fehler: Drucker «pausiert», «Aufträge» warten
Sicherstellen, dass der neueste Treiber installiert und ausgewählt ist. D.h. gegebenenfalls den Drucker komplett entfernen und gemäss obiger Anleitung den neusten Treiber installieren und den Drucker neu hinzufügen.
Falls das Problem weiterhin besteht, ein Terminal (z.B. via Suche) öffnen und folgenden Befehl eintippen:
sudo lpadmin -p DruckerAllgemein -o auth-info-required=username,password
Achtung
Der Drucker-Name muss unter Umständen angepasst werden. username und password muss allerdings genau so stehen bleiben und darf nicht durch die eigenen Angaben ersetzt werden!
Die Drucker-Warteliste öffnen und auf Drucken fortsetzen klicken.
Falls das Problem noch nicht behoben ist, einen Neustart durchführen.