Safe Exam Browser mit isTest2
Seit Juni 2020 kann der Safe Exam Browser für Prüfungen direkt in isTest2 auf besonders einfache Weise aktiviert werden.
1. SEB installieren
Zunächst sollten die Lehrperson und alle Schüler*innen der Klasse den Safe Exam Browser auf dem eigenen Gerät installieren.
Hierzu auf der SEB-Seite (https://safeexambrowser.org/download_de.html) beim entsprechenden Betriebssystem den Installer herunterladen.
Der heruntergeladene Installer kann dann einfach ausgeführt werden.
Achtung:
Mac-User sollten wenn möglich nicht den Safaribrowser verwenden, da die Verwendung des SEB unter Safari je nachdem zu Problemen führen kann (z.B. dass der Browser hängenbleibt). Man sollte stattdessen Firefox installieren (Link hier) und über diesen auf den Test zugreifen.
Nähere Informationen zum SEB findet man auch hier.
2. Expertiselevel einstellen
Das Expertiselevel wird im Fenster von isTest2 rechts oben angezeigt, wenn man in isTest2 eingeloggt ist.

In isTest2 kann der SEB nur aktiviert werden, wenn man im Expertiselevel fortgeschritten oder Experte arbeitet. Um das Expertiselevel umzustellen, muss man auf Einstellungen > Profil gehen.
3. SEB für isTest2 aktivieren
Ist das Expertiselevel entsprechend eingestellt, kann der Safe Exam Browser für isTest2 global aktiviert werden. Hierfür auf Einstellungen > Vorlieben klicken und anschliessend unter Prüfungen > Safe Exam Browser (SEB) die Optionen
- Safe Exam Browser (SEB) Verwendung
- Bei Prüfungen SEB benutzen
auf Ja stellen, indem man jeweils den Haken bei Default Konfiguration setzt.
Default Sicherheitsstufe: Die Sicherheitsstufe, die bei einer Prüfung standardmässig eingestellt ist auf Stufe 1 belassen. Bemerkung zu den anderen Sicherheitsstufen: Stufe 2 würde lediglich das Eingeben eines Passworts für das Starten der Prüfung nötig machen - da sich die Schüler*innen ohnehin mit ihrem Konto anmelden müssen, bietet diese Massnahme keine zusätzliche Sicherheit. Es sei denn man möchte, dass die Prüfung trotz vorheriger Freigabe durch die Lehrperson (unter Prüfungen > beginnen) von den Schüler*innen erst nach Bekanntgabe des Passworts gestartet werden kann. Stufe 3 scheint momentan nicht zu funktionieren. Deswegen wird davon abgeraten, eine andere Sicherheitsstufe als 1 zu verwenden.
4. SEB für eine Prüfung in isTest2 aktivieren
Bitte die Anleitungen zu isTest2 befolgen um zu verstehen, wie eine Prüfung erstellt werden kann: Anleitung zu isTest2.
SEB kann nur beim Vorbereiten einer Prüfung aktiviert werden. Wenn die Prüfung bereits vorbereitet ist, kann diese Option nicht mehr angewählt werden und es muss gegebenenfalls eine neue Prüfung erstellt werden.
- Auf Prüfungen > Vorbereiten klicken
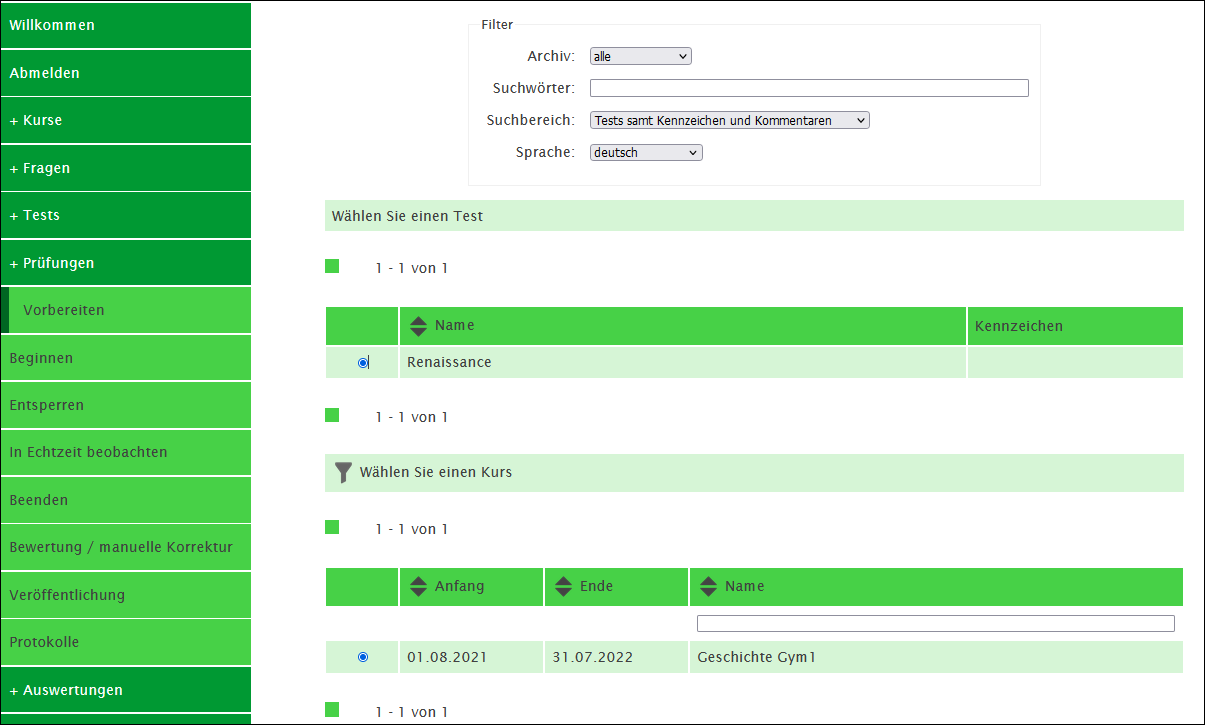
Die Angaben unter Filter kann man so lassen, wie sie sind
Unter Wählen Sie einen Test den zuvor erstellten Test wählen
Unter Wählen Sie einen Kurs einen Kurs wählen
Auf weiter klicken
Weitere Optionen:
- Schüler können Antworten korrigieren (empfohlen): Schüler*innen können während dem Test ihre Antworten ändern
- Zufällige Reihenfolge der Fragen: Schüler haben jeweils unterschiedliche Reihenfolgen der Fragen, sodass es schwieriger wird, gegenseitig abzuschreiben
- Zugriff auf eine einzige Sitzung beschränken (empfohlen): Eine Prüfung kann nur einmal gestartet werden
- Im "Safe Exam Browser (SEB)" durchführen: Erscheint nur, wenn der SEB wie oben beschrieben aktiviert ist
- Anleitungen für den Schüler Anweisungen für die Prüfung einfügen. Falls ein Link auf eine Webseite freigegeben soll, die man während der Prüfung als Hilfsmittel nutzen darf (z.B. duden.de), sollte der Link hier eingefügt werden.
Den Text mit dem Verweis (in diesem Falle www.duden.de) markieren
Auf das Verweis-Symbol
klicken
Hier die korrekte URL eingeben (www nicht vergessen)
Mit OK bestätigen
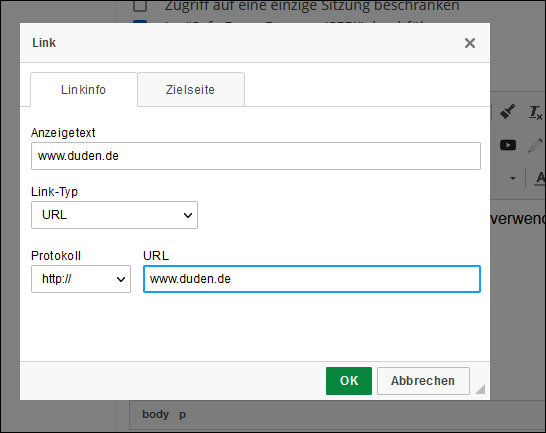
Anschliessend auf Speichern klicken
Es folgt die SEB-Konfiguration:
- Sicherheitsstufe: Auf Standard belassen
- Exit-Passwort: wichtig: hier muss ein Passwort gesetzt werden, das man sich gut merken sollte, da man andernfalls die Prüfung nicht beenden kann.
- Print Screen erlauben (nicht empfohlen): Erlaubt es den Schüler*innen, Screenshots zu machen. Es wird deshalb nicht empfohlen, diese Option zu aktivieren. Schüler*innen könnten auf diese Art die Prüfungsfragen an andere Klassen oder Kolleg*innen weitergeben, die eine Nachprüfung schreiben. Diese Option wird dann empfohlen, wenn eine Lehrkraft eine Prüfung selbst in SEB absolvieren will und den Vorgang mit Screenschots dokumentieren möchte.
- Drucken erlauben (nur Windows) (nicht empfohlen): Diese Option ermöglicht es, dass man bei offenen Fragen diese drucken kann, falls man auf einem Windowsrechner arbeitet
- Verweise auf externe Seiten erlauben: Siehe das nachfolgende Kapitel
- Bildschirmfreigabe erlauben (nicht empfohlen): Auf macOS ist es möglich, den Bildschirm für andere Nutzer freizugeben. Diese Option ist nur für Tests durch die Lehrperson gedacht. Für eine Prüfung sollte diese Option nicht aktiviert werden
Danach kann die Prüfung, wie auch eine Prüfung ohne SEB, über Prüfungen > Beginnen gestartet werden
Das restliche Vorgehen (Abschliessen der Prüfung, Korrekturen, Bewertung, etc.) ist in der Anleitung zur Verwendung von isTest2 nachzulesen
Verweise auf externe Seite erlauben
Mit dieser Option kann den Schüler*innen der Zugriff auf bestimmte Internetseiten während der Prüfung gewährt werden, zum Beispiel die Duden-Seite. Damit die Schüler*innen auf den Link zugreifen können, muss ein Verweis darauf in der Anleitung zur Prüfung (siehe hier) vorhanden sein, da die Schüler*innen im SEB nicht selbständig einen Browser öffnen können.
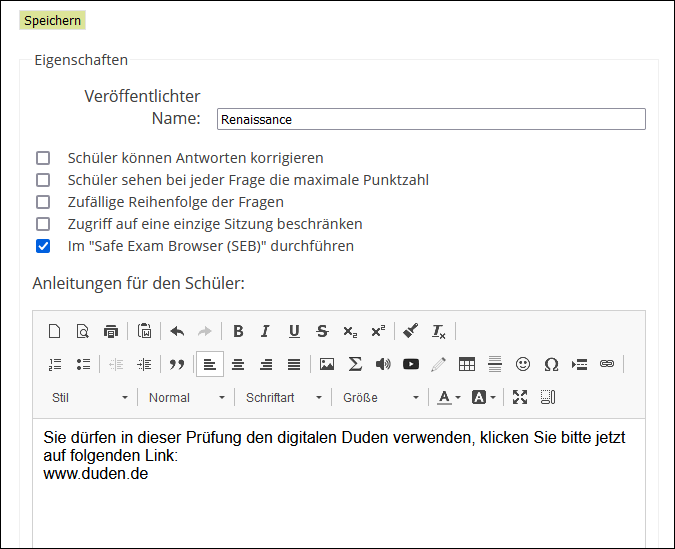
Den Text mit dem Verweis (in diesem Falle www.duden.de) markieren
Auf das Verweis-Symbol
klicken
Hier die korrekte URL eingeben (www nicht vergessen)
Mit OK bestätigen
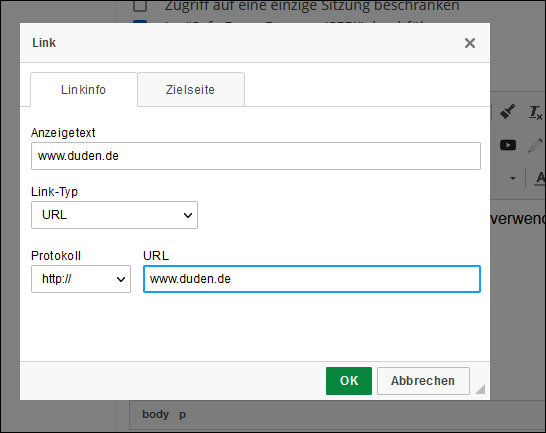
Klickt man auf die Schaltfläche Verweise auf externe Seiten erlauben, öffnet sich eine Tabelle. In dieser lässt sich einstellen, welche externen Seiten in dieser Prüfung verwendet werden dürfen (Beispiel: Duden-Seite bei einer Deutschprüfung).
Auf Neue Verzweigung klicken
Eine Beschreibung (z.B. Duden) und das Ziel (z.B. www.duden.de) einfügen
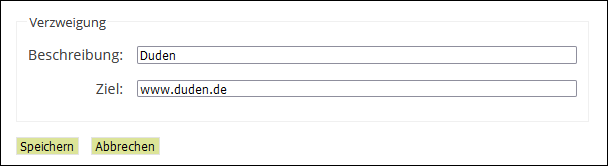
Auf Speichern klicken
Nun erscheint der neue Verweis in der Liste. Wichtig: Der Haken muss hinter dem Verweis gesetzt sein, andernfalls ist er für die Prüfung nicht aktiviert
Auf Weiter klicken
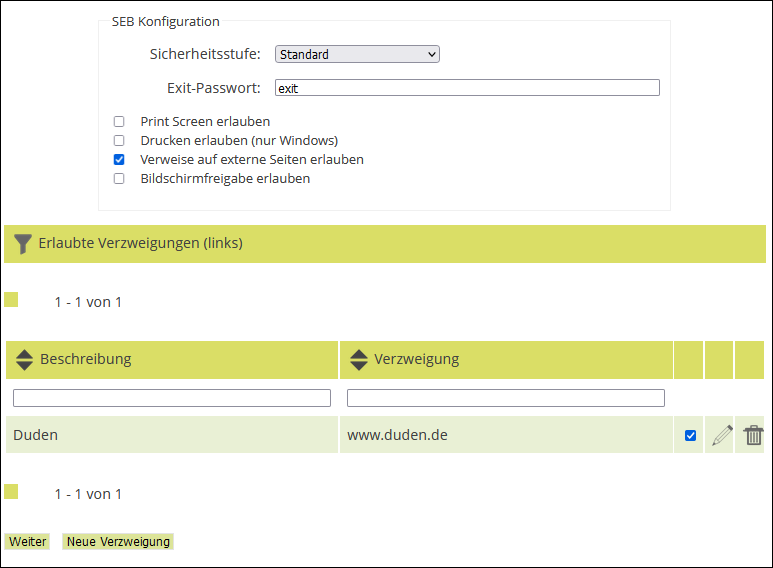
Die Schüler*innen können nun, wenn sie in der Anleitung auf den Link klicken, diesen öffnen und als Hilfsmittel für die Prüfung nutzen