Verwenden von isTest2
Auf Youtube steht eine Schulung zu isTest2 zur Verfügung: https://youtu.be/rABE2pgjbIQ.
Expertise einstellen
Das Expertiselevel wird im Fenster von isTest2 rechts oben angezeigt.

Das Expertiselevel lässt sich individuell einstellen, um die Menge der Funktionen zu reduzieren oder zu erweitern. Dies soll es Einsteiger*innen ermöglichen, sich an die umfangreichen Funktionalitäten von isTest2 heranzutasten. Zu Beginn ist man als Anfänger registriert. Die Optionen sind:
- Anfänger
- Standard
- Fortgeschritten
- Experte
Je höher Expertise, desto mehr Optionen hat man insbesondere beim Erstellen von Fragen:
- Anfänger: Es stehen für die Fragen 2 Funktionen und 3 Fragetypen zur Verfügung
- Experte: Es stehen für die Fragen 5 Funktionen und 17 Fragetypen zur Verfügung
Das Expertiselevel kann umgestellt werden unter Einstellungen > Profil
Falls der Safe Exam Browser verwendet werden soll, sollte das Expertiselevel auf fortgeschritten oder Experte gestellt werden (mehr Infos zum Safe Exam Browser)
Kurse
1. Kurse erzeugen
Hier kann man als Lehrperson eine Klasse bzw. einen Kurs zusammenstellen.
- Unter Kurse > Verwaltung auf Neuer Kurs klicken.
Name: Name des Kurses
Anfang: Wann fängt der Kurs an?
Ende: Wann hört der Kurs auf?
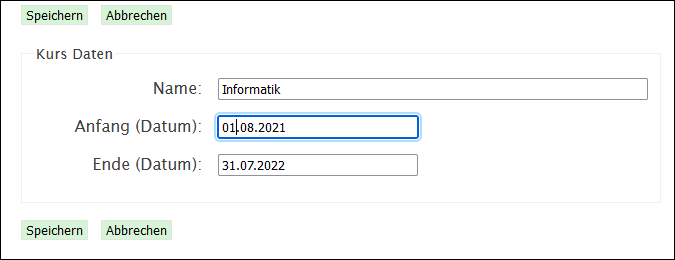
- Zum Abschliessen auf Speichern klicken. Der Kurs erscheint nun in der Liste der Kurse
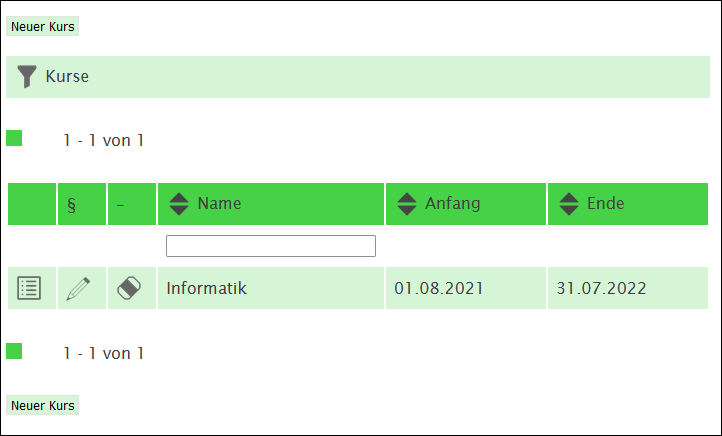
2. Schüler*innen als Klasse einladen
Wenn alle Schüler*innen einer Klasse in einen Kurs eingeladen werden sollen, kann man diese in einem Arbeitsschritt einem Kurs zuweisen.
Hierfür im Menü links auf Kurse > Verwaltung gehen
Beim entsprechenden Kurs auf das Tabellen-Symbol
klicken
Anschliessend auf Klasse übernehmen klicken.
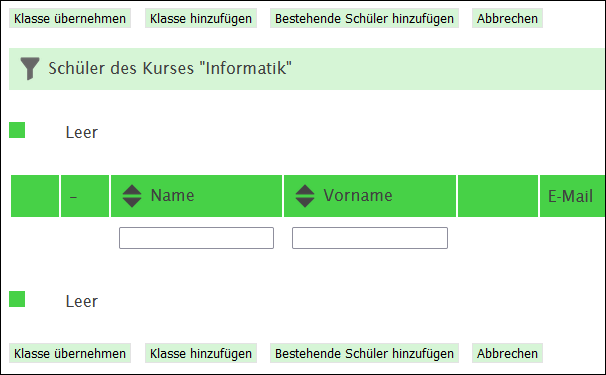
- Nun im Textfeld Klasse die Klassenbezeichnung eingeben.
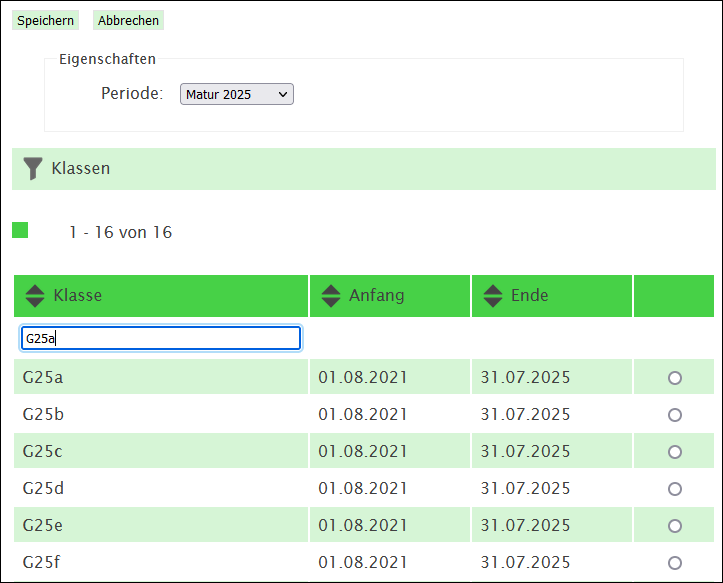
Achtung: Nicht Enter drücken, sondern mit Klick auf das Filtersymbol klicken!
- Die gewünschte Klasse nun auswählen und auf Speichern klicken. Die Schüler*innen dieser Klasse sind nun dem Kurs zugewiesen und somit können ab jetzt Prüfungen durchgeführt werden
3. einzelne Schüler*innen in bestehenden Kurs übernehmen
Wenn während des Semesters Schüler*innen in eine Klasse neu ein- oder austreten oder wenn man einen Kurs mit Schüler*innen aus unterschiedlichen Klassen erstellen möchte, muss man diese einzeln in einen Kurs aufnehmen.
Achtung:
Wenn während eines laufenden Semesters Schüler*innen in eine Klasse neu eintreten, werden diese nicht automatisch in isTest2 hinzugefügt! Die Schülerin muss von einem Admin in isTest2 hinzugefügt werden, damit sie in der Liste erscheint. Fehlende Schüler*innen können an support@gymkirchenfeld.ch gemeldet werden. Bitte den Vor- und Nachnamen des Schülers und die Klasse angeben.
Kurs erzeugen (wie unter 1. Kurs erzeugen beschrieben).
Auf Kurse > Verwaltung gehen
In dem entsprechenden Kurs auf das Schüler-Symbol
klicken
Bestehende Schüler hinzufügen anklicken
Nun sind alle Schüler*innen in einer Liste sichtbar
Um zu filtern, den Vor- oder Nachnamen in das entsprechende Textfeld eingeben
Achtung: Nicht Enter drücken, sondern mit Klick auf das Filtersymbol klicken!
- Beim gewünschten Schüler das Häkchen setzen
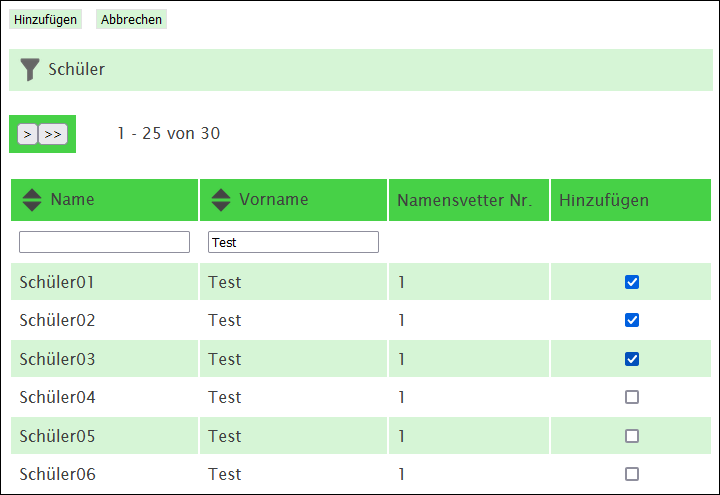
Falls noch mehr Schüler*innen hinzugefügt werden sollen, kann man noch andere Namen filtern und das Häkchen setzen
Wenn alle Schüler*innen ausgewählt wurden, auf Hinzufügen klicken
4. Einzelne Schüler*innen aus bestehendem Kurs entfernen
Auf Kurse > Verwaltung gehen
In dem entsprechenden Kurs auf das Schüler-Symbol
klicken
Bei der entsprechenden Schülerin auf das Symbol Schüler vom Kurs abmelden
klicken
5. Kurs löschen
Auf Kurse > Verwaltung gehen
Beim entsprechenden Kurs auf das Löschen-Symbol
klicken
Mit Ja bestätigen
6. Einen Testkurs erzeugen um zu üben
Auf Kurse > Verwaltung gehen
Auf Neuer Kurs klicken
Einen neuen Namen geben (z.B. Testkurs)
Auf Speichern klicken
Danach Testschüler hinzufügen:
- Auf Schüler klicken und anschliessend auf Bestehende Schüler hinzufügen
Mit dem Vornamen Test nach Namen filtern.
Achtung: Nicht Enter drücken, sondern mit Klick auf das Filtersymbol klicken!
- Es erscheinen 30 Testschüler, die hinzugefügt werden können (Schüler01 - Schüler30)
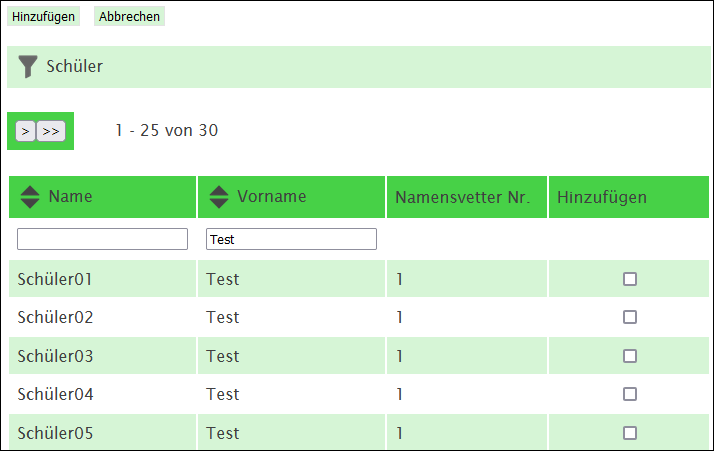
Bei 3-4 Schülern jeweils Haken bei Hinzufügen setzen
Auf Hinzufügen klicken
Nun erscheint eine Übersicht mit allen hinzugefügten Schüler*innen
Um sich mit einem Testschüler*innen-Account anzumelden, kann man die entsprechenden Anmeldedaten zu den Test-Schüler*innen auf intern > Dokumente > Anleitungen > isTest2: Testschüler*innen-Liste finden.
Tests erstellen
Ein Test ist eine Zusammenstellung von Fragen. Ein Test kann später als Prüfung in mehreren Klassen/Kursen durchgeführt werden. Eine Prüfung ist ein Test, der mit einer bestimmten Klasse oder einem bestimmten Kurs durchgeführt wird. Tests werden als Vorlagen, um später Prüfungen durchzuführen, in einem Archiv gespeichert. Dank den Archiven können Tests nach Themen oder Fächern sortiert abgelegt werden.
Um Tests zu erstellen sind folgende Schritte nötig:
1. Sammlung erzeugen (= Ordner für Fragen, die z.B. thematisch geordnet werden)
2. Fragen in die Sammlung eingeben
3. Archiv erzeugen (= Ordner für Tests, die z.B. nach Fach geordnet sind)
4. Test erzeugen und in ein Archiv einordnen
5. Aus Sammlungen die Fragen in den Test füllen
6. Eine Prüfung aus einem erzeugten Test erstellen
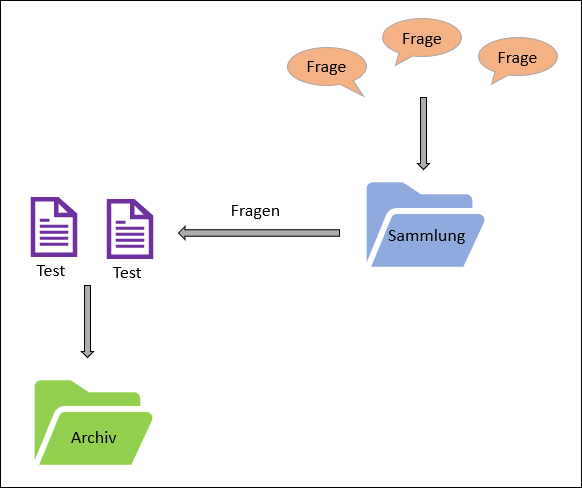
1. Sammlung erzeugen
Sammlungen sollten nach Unterrichtsthemen strukturiert werden. Sie dienen dazu, Fragen zu bestimmten Themen oder Fächern zu strukturieren.
Auf Fragen > Sammlungen gehen
Neue Sammlung anklicken
Eigenschaften eintragen:
- Name: Titel des Unterrichtsthemas (z.B. Renaissance)
- Kennzeichen: Thematische Stichworte, mit Komma getrennt
- Sprache: Sprache der Fragen einstellen
- Sichtbarkeit:
| privat | Nur die Erstellerin/der Ersteller kann die Sammlung sehen |
| intern | Andere Lehrpersonen derselben Schule sehen die Sammlung ebenfalls und können Fragen übernehmen |
| öffentlich | Alle Lehrpersonen, die isTest2 nutzen (auch von anderen Schulen) sehen die Sammlung und können Fragen übernehmen |
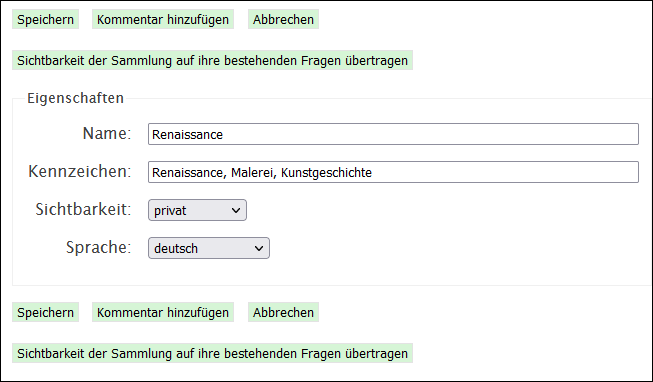
- Danach auf Speichern klicken
Auf diese Weise können alle Sammlungen erzeugt werden.
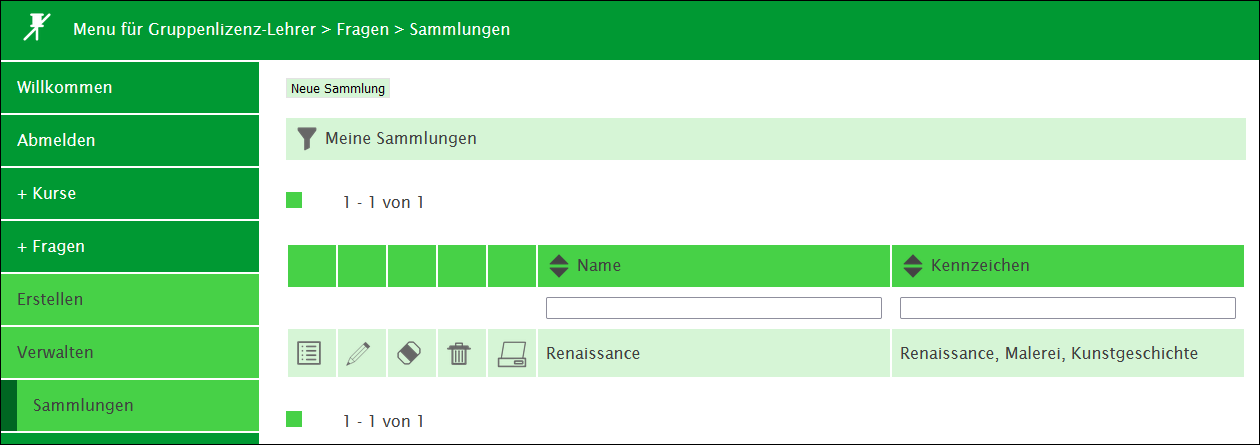
2. Fragen & Fragetypen
Fragen in Sammlungen eingeben
- Auf Fragen > Erstellen gehen
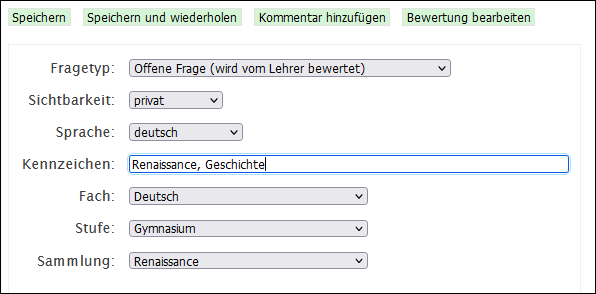
Fragetyp: siehe nächstes Kapitel
Sichtbarkeit:
| privat | Nur die Erstellerin/der Ersteller kann die Frage sehen |
| intern | Andere Lehrpersonen derselben Schule sehen die Frage ebenfalls und können diese übernehmen |
| öffentlich | Alle Lehrpersonen, die isTest2 nutzen (auch von anderen Schulen) sehen die Frage und können diese übernehmen |
Sprache: Sprache der Frage einstellen
Kennzeichen: Thematische Stichworte, mit Komma getrennt
Fach, Stufe und Sammlung wählen
Im Feld Frage die Frage eingeben und unter Antworten die Antworten
Beim Fragetyp Auswahl (eine Möglichkeit) die korrekte Antwort markieren
In zufälliger Reihenfolge fragen: Antworten werden zufällig gemischt
Gewicht:
- Richtige Antwort: Die Punktzahl, die ein*e Schüler*in erhält, wenn die Frage komplett richtig beantwortet wurde
- Keine Antwort: Die Punktzahl, die Schüler*innen erhalten, wenn die Frage nicht beantwortet wird
- Falsche Antwort: Die Punktzahl, die die Schülerin erhält, wenn die Frage komplett falsch beantwortet wurde. Diese Zahl kann auch negativ sein. Eine negative Zahl macht hier nur Sinn, wenn es in einer multiple-Choice-Frage mehrere Antwortmöglichkeiten gibt.
- Minimum: Wie tief darf das Resultat aus einer Frage insgesamt ausfallen (meist 0, könnte aber auch negativ sein)?
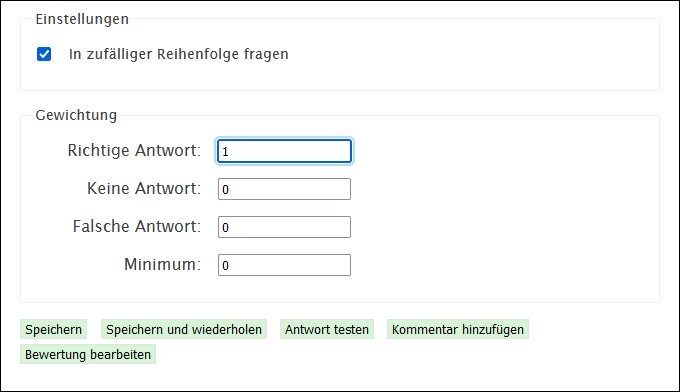
Bewertung ausprobieren mit dem Button Antwort testen
Auf Speichern klicken, um die Frage abzuspeichern
Bilder in Fragen einfügen:
- Mittels Copy/Paste: Mit Rechtsklick auf Bild > Kopieren (oder Bild markieren und ctrl + C) und Rechtsklick auf das Fragefeld > Einfügen (oder ctrl + V).
- Alternativ kann man ein Bild über das Bildymbol
oberhalb des Fragefensters einfügen
Fragetypen
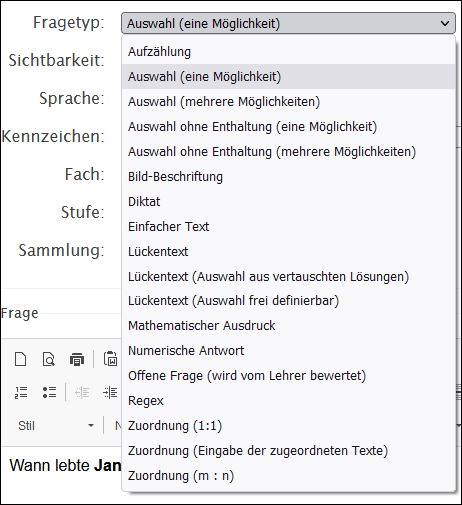
| Fragetyp | Beschreibung | sichtbar ab Expertisestufe (Infos zu Expertisestufe) | Link |
|---|---|---|---|
| Aufzählung | Die Frage hat mehrere richtige Antworten, die als Freitext von der Schülerin eingegeben werden sollen. Den Trennstrich zwischen den Antwortmöglichkeiten kann man mit der Tastenkombination altGr + 7 machen. | fortgeschritten | |
| Auswahl (eine Möglichkeit) | Multiple-Choice-Frage mit nur einer korrekten Antwort mit der Möglichkeit, sich zu enthalten (ich weiss es nicht) | Anfänger | Beispiel |
| Auswahl (mehrere Möglichkeiten) | Multiple-Choice-Frage mit mehreren korrekten Antworten mit der Möglichkeit, sich zu enthalten (ich weiss es nicht). Für falsche Antworten sollte ein Punkteabzug eingestellt werden, da man andernfalls Punkte holt, wenn man alle Antworten (auch falsche) ankreuzt | Standard | |
| Auswahl ohne Enthaltung (eine Möglichkeit) | Multiple-Choice-Frage mit nur einer korrekten Antwort ohne Möglichkeit, sich zu enthalten | fortgeschritten | |
| Auswahl ohne Enthaltung (mehrere Möglichkeiten) | Multiple-Choice-Frage mit mehreren korrekten Antworten ohne Möglichkeit, sich zu enthalten. Für falsche Antworten sollte ein Punkteabzug eingestellt werden, da man andernfalls Punkte holt, wenn man alle Antworten (auch falsche) ankreuzt | fortgeschritten | |
| Bild-Beschriftung | fortgeschritten | ||
| Diktat | Mittels einer Audiodatei schreibt die Schülerin ein Diktat. Die Audiodatei kann nicht in isTest2 aufgenommen werden - es muss eine bestehende mp3-Datei hochgeladen werden | fortgeschritten | |
| Einfacher Text | Die Frage muss mit einem Freitext beantwortet werden (z.B. einem Begriff). Es gibt die Möglichkeit, alternative Antworten zu definieren. Dies ist geeigent um für korrekte, aber falsch geschriebene Ausdrücke (z.B. beim Abfragen von Fremdsprachen-Vokabular) ebenfalls Punkte zu vergeben. | Anfänger | Beispiel |
| Lückentext | Der Lückentext kann mit Bildern (Begriffe als Freitext den Bildern zuordnen) oder als reiner Text erstellt werden. Die Lücken müssen von der Schülerin mit Freitext geüllt werden | fortgeschritten | Beispiel |
| Lückentext (Auswahl aus vertauschten Lösungen) | Der Lückentext kann mit Bildern oder als reiner Text erstellt werden. Für jede Lücke wird ein Dropdown-Menü angezeigt, in dem alle Lösungsmöglichkeiten angezeigt werden. Das Erstellen der Aufgabe kann auf dieselbe Weise gemacht werden wie beim Fragetyp Lückentext | fortgeschritten | Beispiel |
| Lückentext (Auswahl frei definierbar) | Der Lückentext kann mit Bildern oder als reiner Text erstellt werden. Für jede Lücke wird ein Dropdown-Menü angezeigt, in dem pro Frage unterschiedliche Lösungsmöglichkeiten angezeigt werden. Das Erstellen der Aufgabe kann auf dieselbe Weise gemacht werden wie beim Fragetyp Lückentext | fortgeschritten | |
| Mathematischer Ausdruck | Es können mathematische Ausdrücke in einem Freitextfeld eingegeben werden. Formeln für die Fragestellungen können mit LaTeX eingegeben werden | fortgeschritten | Beispiel |
| Numerische Antwort | Als Antwort soll eine Zahl eingegeben werden | Anfänger | Beispiel |
| Offene Frage (wird vom Lehrer bewertet) | Freitextfrage, die als einziger Fragetyp nicht automatisch korrigiert wird, sondern von der Lehrperson von Hand korrigiert werden muss. Man kann jedoch eine Musterlösung für die spätere Korrektur hinterlegen. | Standard | |
| Regex | Wie Einfacher Text, allerdings wird die Antwort mit Regex (Regular Expressions) ausgewertet, anstatt dass man mehrere explizite Alternativen zur richtigen Antwort angibt. | Experte | Beispiel |
| Zuordnung (1:1) | Der Schüler soll einer Liste von genannten Begriffen weitere Begriffe mittels Drag and Drop zuordnen | Standard | |
| Zuordnung (Eingabe der zugeordneten Texte) | Der Schüler soll einer Liste von genannten Begriffen weitere Begriffe, die er als Freitext eingeben muss, zuordnen. Beispiel: Schreiben Sie zu den genannten Städten jeweils das Land. | Standard | Beispiel |
| Zuordnung (m : n) | Einer Reihe von m Begriffen können aus n Antwortmöglichkeiten die korrekten Antworten zugewiesen werden. Pro Begriff sind mehrere Antworten möglich | fortgeschritten | Beispiel |
Bestehende Fragen anderer Lehrpersonen übernehmen
Fragen anderer Lehrpersonen, die diese als intern oder öffentlich eingestellt haben, können in die eigene Sammlungen übernommen werden. Hier kann man auch Fragen von Lehrpersonen anderer Schulen auswählen.
- Auf Stöbern > In Fragen / In Sammlungen / In Tests oder In Archiven gehen
In bestehenden Sammlungen, Tests und Archiven können mit dem Listen-Symbol Fragen in Sammlungen/Tests angeschaut und getestet werden. Mit dem Klonen-Symbol
können die Fragen, Sammlungen oder Tests in den eigenen Account übernommen werden.
3. Archiv erzeugen
Die erstellten Tests werden in Archiven gruppiert. Diese sollte man nach Fächern aufteilen und entsprechend benennen.
Archiv erstellen
Auf Tests > Archive gehen und Neues Archiv anklicken
Eigenschaften eintragen:
- Name: Titel des Fachs (z.B. Geschichte)
- Kennzeichen: Thematische Stichworte, mit Komma getrennt
- Sprache: Sprache der Fragen einstellen
- Sichtbarkeit:
| privat | Nur die Erstellerin/der Ersteller kann das Archiv sehen |
| intern | Andere Lehrpersonen derselben Schule sehen das Archiv ebenfalls und können Tests übernehmen |
| öffentlich | Alle Lehrpersonen, die isTest2 nutzen (auch von anderen Schulen) sehen das Archiv und können Tests übernehmen |
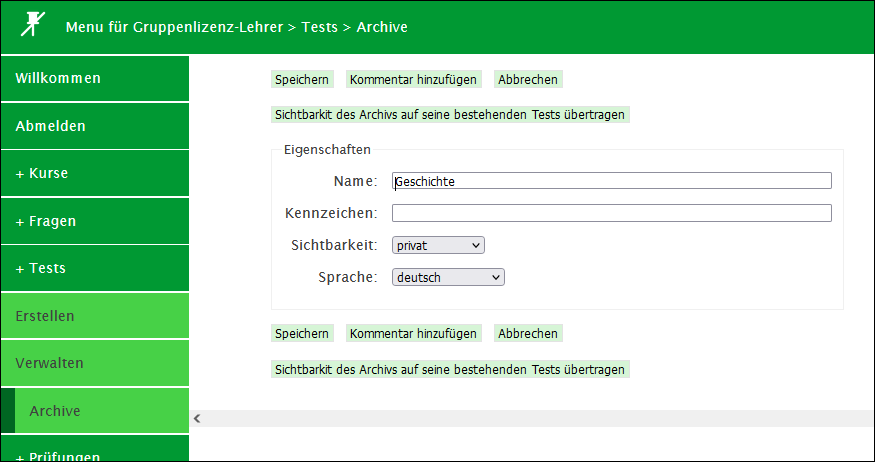
4. Test erzeugen und in ein Archiv einordnen
Ein Test ist eine Zusammenstellung von Fragen. Ein Test kann später als Prüfung in mehreren Klassen/Kursen durchgeführt werden.
Test erstellen
Auf Tests > Erstellen gehen
- Name: Namen eingeben
- Sichtbarkeit: (siehe oben)
- Archiv: Das zuvor erzeugte Archiv wählen
- Anleitungen für den Schüler: z.B. Angaben zur Dauer der Prüfung oder einfach nur viel Erfolg!
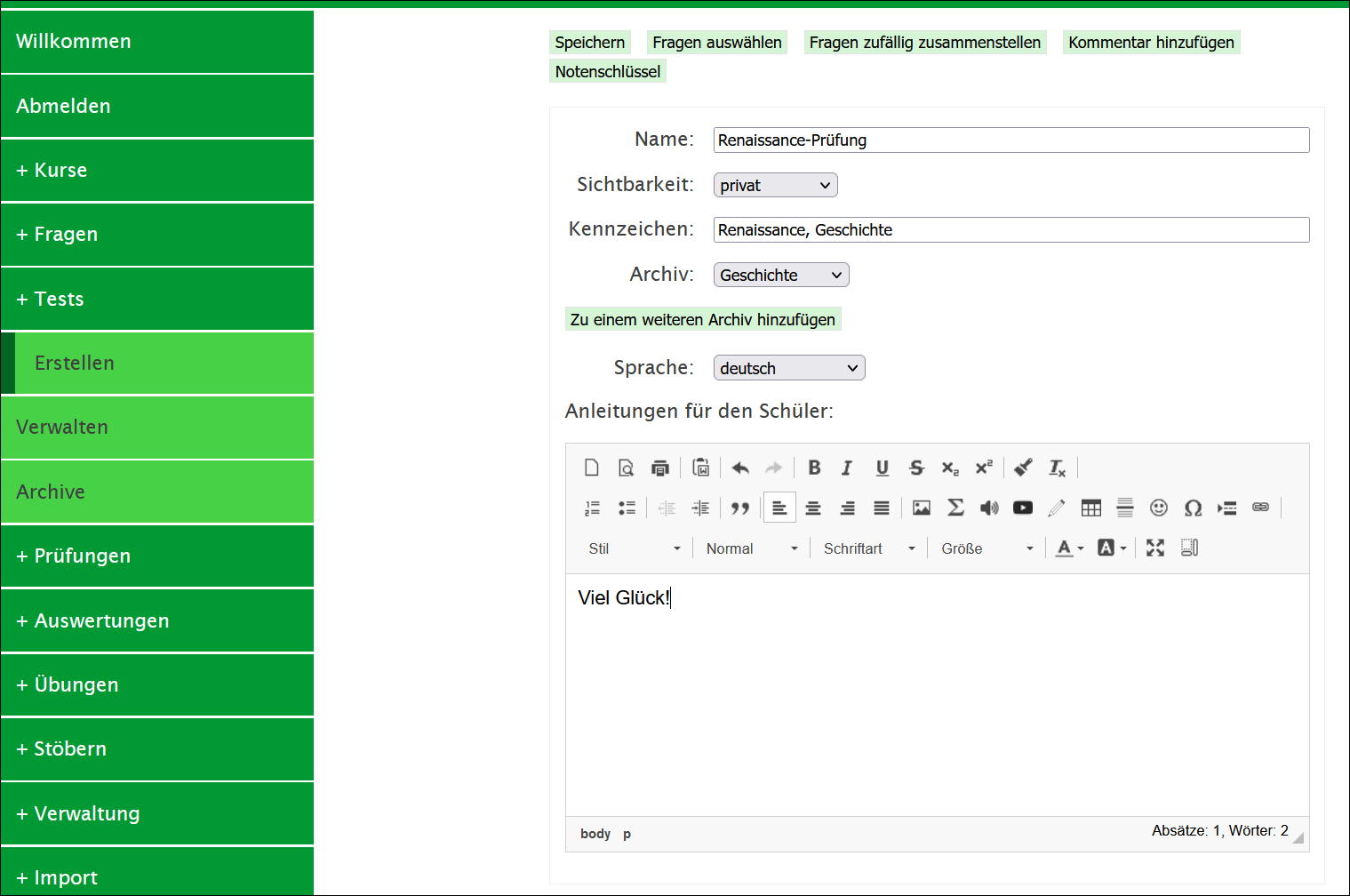
- Anschliessend Fragen hinzufügen
5. Fragen aus Sammlungen in den Test füllen
In der Test erstellen-Ansicht auf Fragen auswählen klicken
- Filter-Typ: Nach eigenen Sammlungen
- Sprache: deutsch
- Sammlung: Die zuvor angelegte Sammlung auswählen
Auf Alle auswählen klicken
Bei allen Fragen sollte nun ein Häkchen gesetzt sein
Angezeigte Auswahl zum Test hinzufügen wählen
Auf Speichern klicken
Der Test ist nun unter Test > Verwalten sichtbar und kann dort geändert oder gelöscht werden
Prüfung
Eine Prüfung ist ein Test, der mit einer bestimmten Klasse oder einem bestimmten Kurs durchgeführt wird. Daher muss, damit eine Prüfung durchgeführt werden kann, zuvor ein Test erstellt werden.
1. Prüfung vorbereiten
Das Vorbereiten der Prüfung kann zu Hause gemacht werden.
- Auf Prüfungen > Vorbereiten klicken
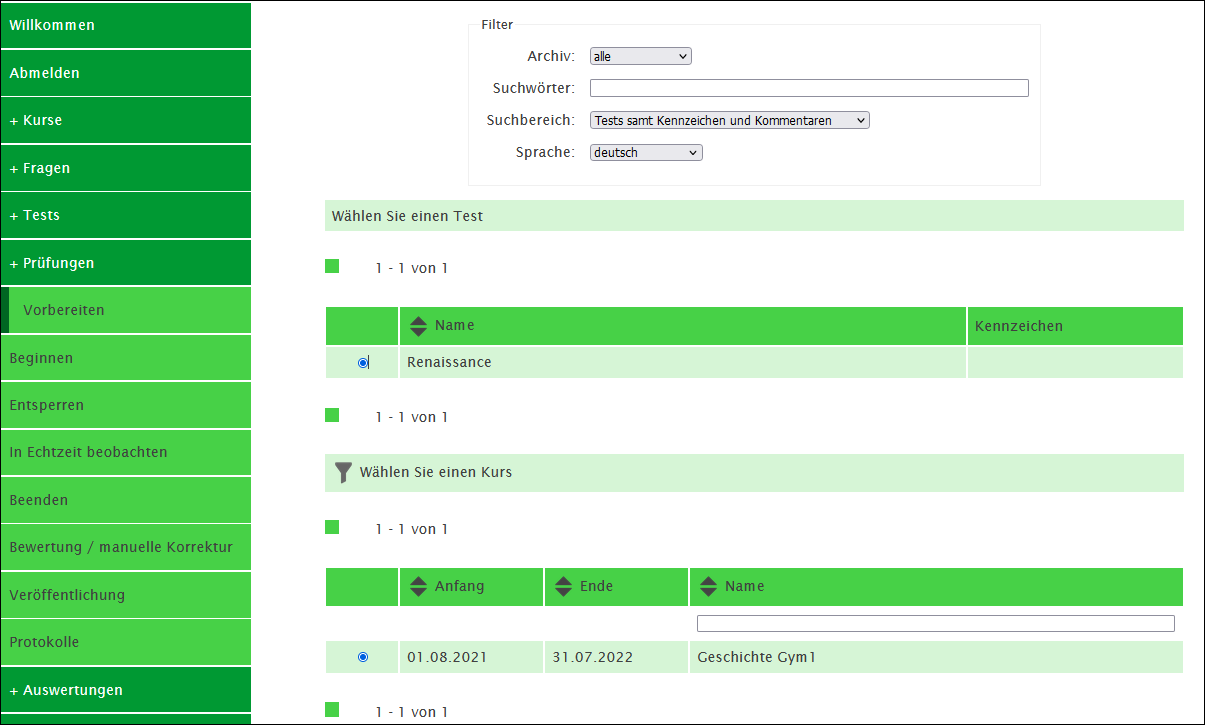
Die Angaben unter Filter kann man so lassen, wie sie sind
Unter Wählen Sie einen Test den zuvor erstellten Test wählen
Unter Wählen Sie einen Kurs einen Kurs wählen
Auf weiter klicken
Weitere Optionen:
- Schüler können Antworten korrigieren (empfohlen): Schüler*innen können während dem Test ihre Antworten ändern
- Zufällige Reihenfolge der Fragen: Schüler haben jeweils unterschiedliche Reihenfolgen der Fragen, sodass es schwieriger wird, gegenseitig abzuschreiben
- Zugriff auf eine einzige Sitzung beschränken (empfohlen): Eine Prüfung kann nur einmal gestartet werden
- Im "Safe Exam Browser (SEB)" durchführen: Erscheint nur, wenn der SEB aktiviert ist, siehe auch den Artikel zu Safe Exam Browser
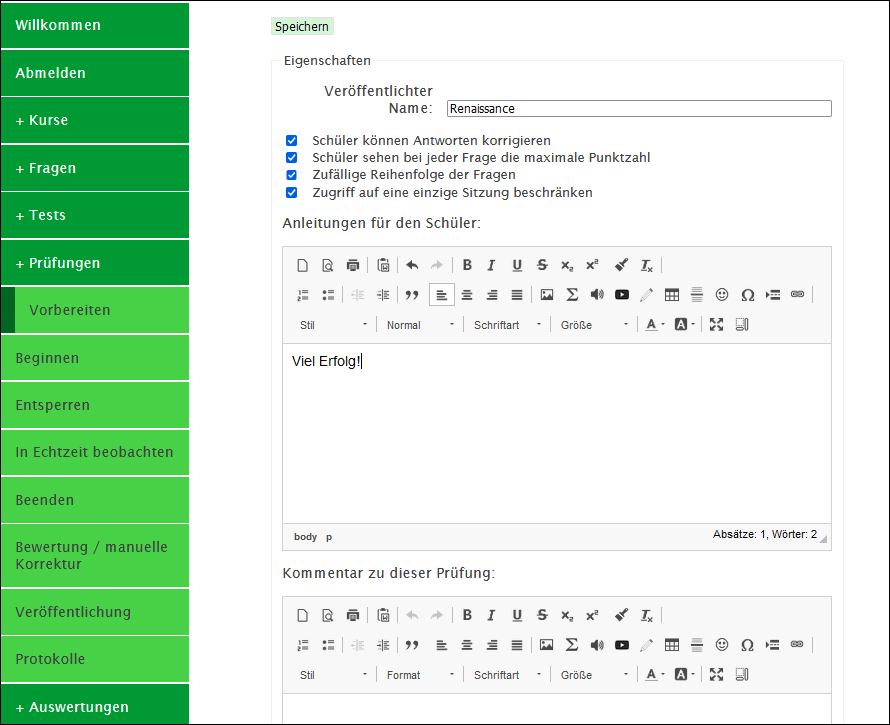
- Anschliessend auf Speichern klicken
2. Prüfung beginnen
Auf Prüfungen > Beginnen klicken
Die Prüfung anwählen
Auf Gewählte Prüfung zur Durchführung freischalten klicken
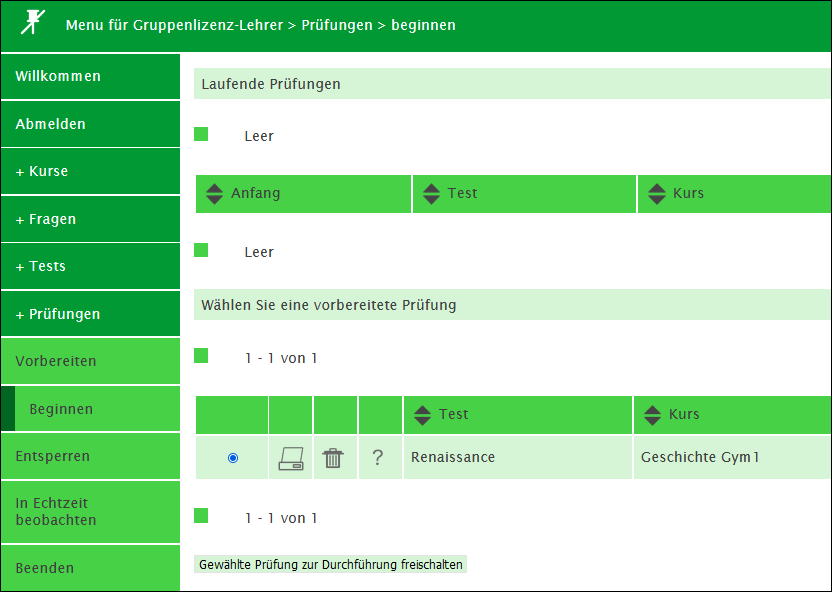
3. Was tun, wenn sich der Browser einer Schülerin aufhängt?
Wenn Zugriff auf eine einzige Sitzung beschränken in den Prüfungsoptionen gewählt wurde, kann eine Schülerin sich nur einmalig bei der Prüfung anmelden (empfohlen). Falls die Schülerin versucht, die Prüfung erneut zu öffnet, erhält sie folgende Fehlermeldung:

In diesem Fall kann die Lehrperson die Sitzung manuell noch einmal freigeben.
- Auf Prüfung > Entsperren klicken
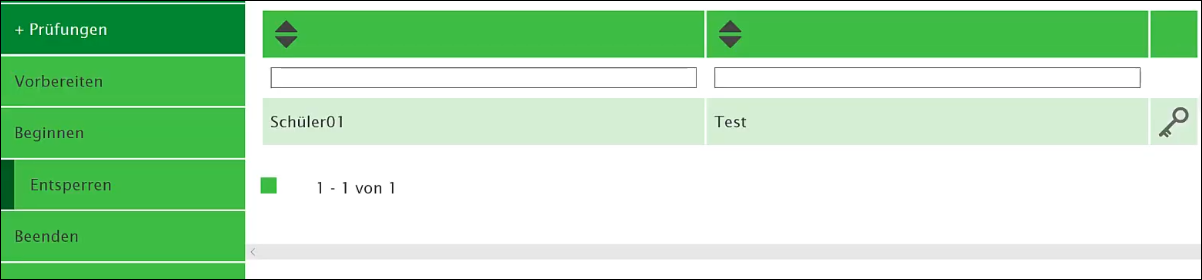
- Das Schlüssel-Symbol
anklicken
4. Prüfung beenden
Auf Prüfung > Beenden klicken
Das Schlüssel-Symbol
anklicken
5. Prüfung korrigieren
Wenn die Prüfung keine offene Fragen enthält, so wird diese automatisch von isTest2 korrigiert. Anschliessend kann der Notenmassstab kontrolliert und die Prüfung zurückgegeben werden.
Wenn die Prüfung offene Fragen enthält, muss sie von Hand korrigiert werden
Auf Prüfungen > manuelle Nachkorrektur klicken
Die Fragen, die noch nicht automatisch korrigiert wurden, erscheinen mit roten Zahlen
Auf das Bleistift-Symbol
klicken
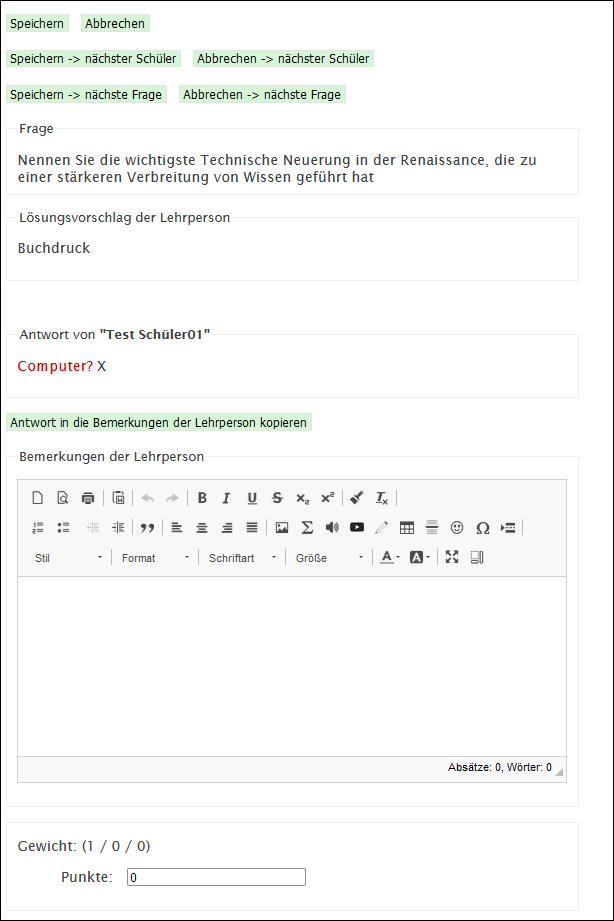
Zu sehen sind: Die Frage, die Musterantwort und die Schüler-Antwort. Darunter können Bemerkungen der Lehrperson eingetragen werden
Bei Punkte können die vergebenen Punkte eingetragen werden
Danach entweder auf Speichern -> nächster Schüler (gleiche Frage, anderer Schüler) oder Speichern -> nächste Frage (gleicher Schüler, andere Frage) klicken
6. Notenergebnis anschauen und Prüfung anpassen
Um das Histogramm anzuschauen, das die Verteilung der Noten zeigt, folgendermassen vorgehen:
Auf Prüfungen > Bewertung / manuelle Korrektur klicken
Das Bleistift-Symbol
anklicken
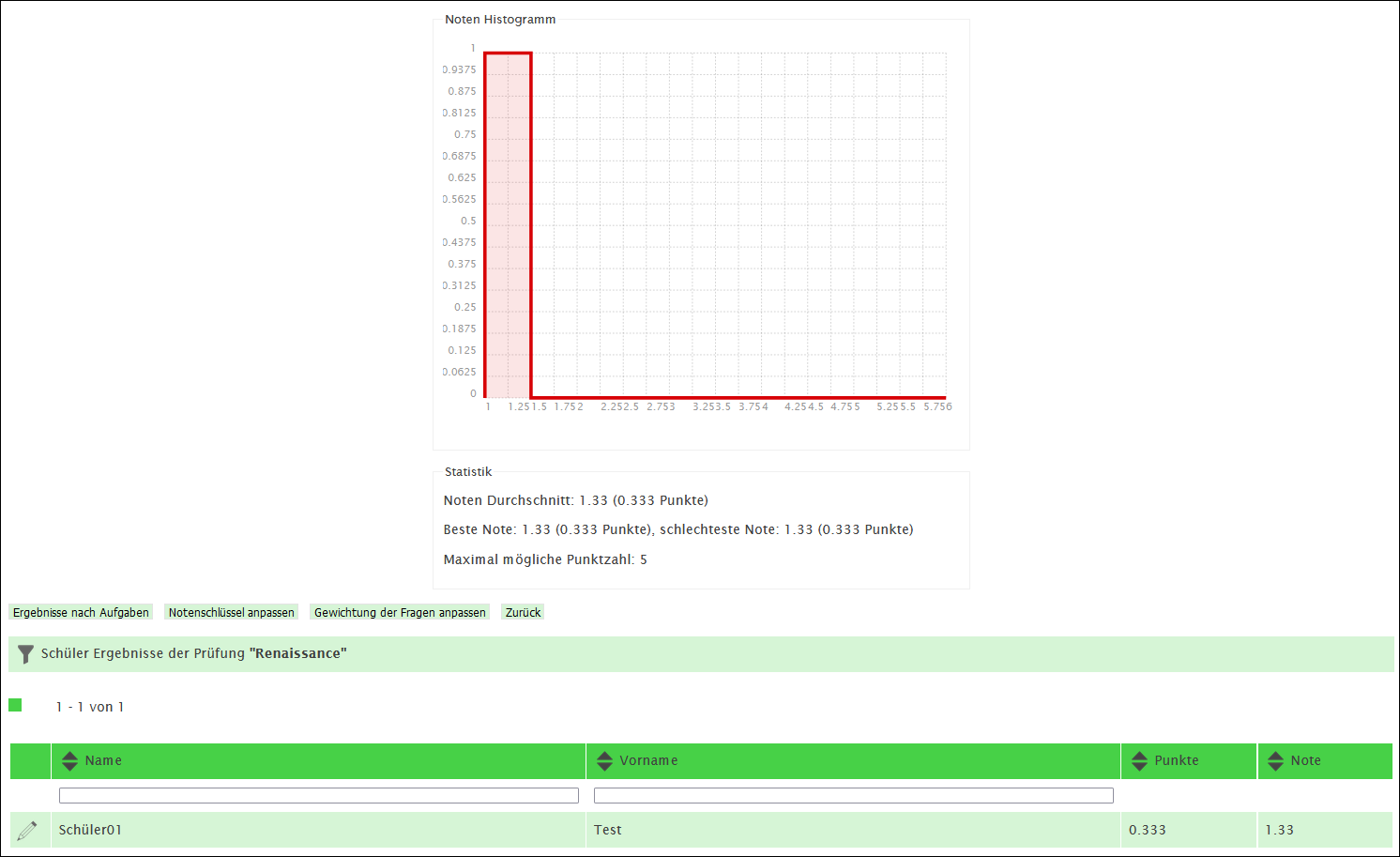
Ergebnisse nach Aufgaben: Hier kann geschaut werden, welche Frage wie gut beantwortet wurde. Mit dem Bleistift-Symbol
kann eine eventuelle falsche Korrektur noch angepasst werden
Gewichtung der Fragen anpassen: Hier kann angepasst werden, wie gross das Gewicht einzelner Fragen an der Prüfung ist. Hier kann die Bewertung einer Frage für die gesamte Klasse
angepasst werden. Beispielsweise dann, wenn eine Frage sich hinterher als unklar formuliert herausstelltNotenschlüssel anpassen: Hier können die Noten in Bezug auf die Punktezahl angepasst werden
7. Prüfung als Nachprüfung freischalten
Um eine Prüfung nach Beendigung wieder freizuschalten, beispielsweise für Nachprüfungen, kann man folgendermassen vorgehen:
- Auf Prüfung > Veröffentlichung gehen
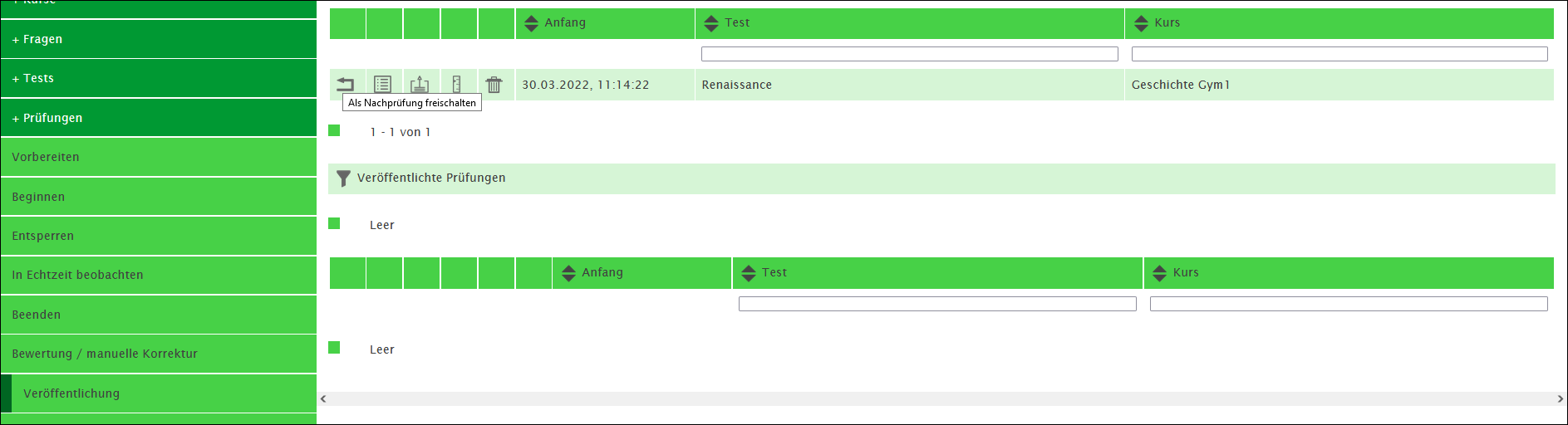
- Das Pfeil-Symbol
anklicken
Alle Schüler*innen, die sich noch nicht eingeloggt hatten am Prüfungstermin, können die Prüfung nun lösen. Das Resultat wird mit den bestehenden Resultaten verrechnet.
8. Prüfung ausdrucken (nur Fragen und Lösungen)
Falls gewünscht, kann die Prüfung vor der Freigabe an die Schüler*innen gedruckt werden. Es werden hierbei nur die Fragen & Lösungen ausgedruckt, nicht die Ergebnisse der Schüler*innen. Um die Prüfungsergebnisse auszudrucken, siehe Kapitel 12
Auf Prüfung > Veröffentlichung klicken
Auf das Tabellen-Symbol
klicken, um zur Druckansicht zu gelangen
In der Druckansicht Ctrl + P drücken, um ins Druckmenü zu gelangen
Im Druckmenü entweder einen Drucker wählen, um die Prüfung auf Papier auszudrucken, oder Als PDF speichern wählen, um die Prüfung als PDF abzuspeichern.
9. Prüfung für die Schüler*innen freigeben
Wenn alle Korrekturen erledigt sind, kann die Prüfung für die Schüler*innen freigegeben werden.
Auf Prüfung > Veröffentlichung klicken
Auf das Freigabe-Symbol
klicken
Anchliessend kann gewählt werden, was für die Schüler*innen sichtbar sein soll:
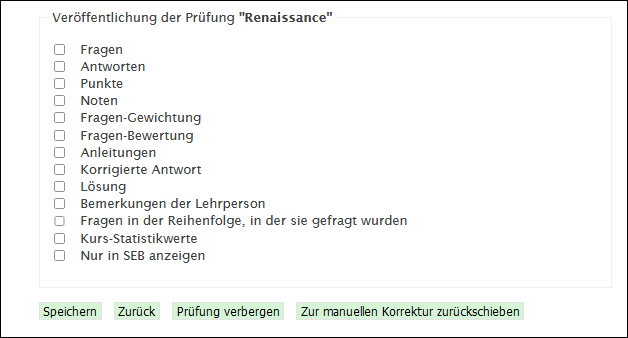
- Diese Auswahl kann nach der Prüfung jederzeit mit dem Bleistift-Symbol
geändert werden.
10. Vergangene Prüfungen einsehen und Ergebnisse speichern
Um vergangene Prüfungen und die Noten aufzurufen, kann man folgendermassen vorgehen:
- Auf Auswertungen > Noten gehen
Hier können über das Tabellen-Symbol die Noten direkt eingesehen oder als Excel-Datei
heruntergeladen werden.
11. Besprechungsansicht für Klasse
Für Besprechungen mit der Schulklasse kann man in isTest2 die Fragen und die Musterlösungen einblenden.
- Auf Auswertungen > Prüfungen gehen
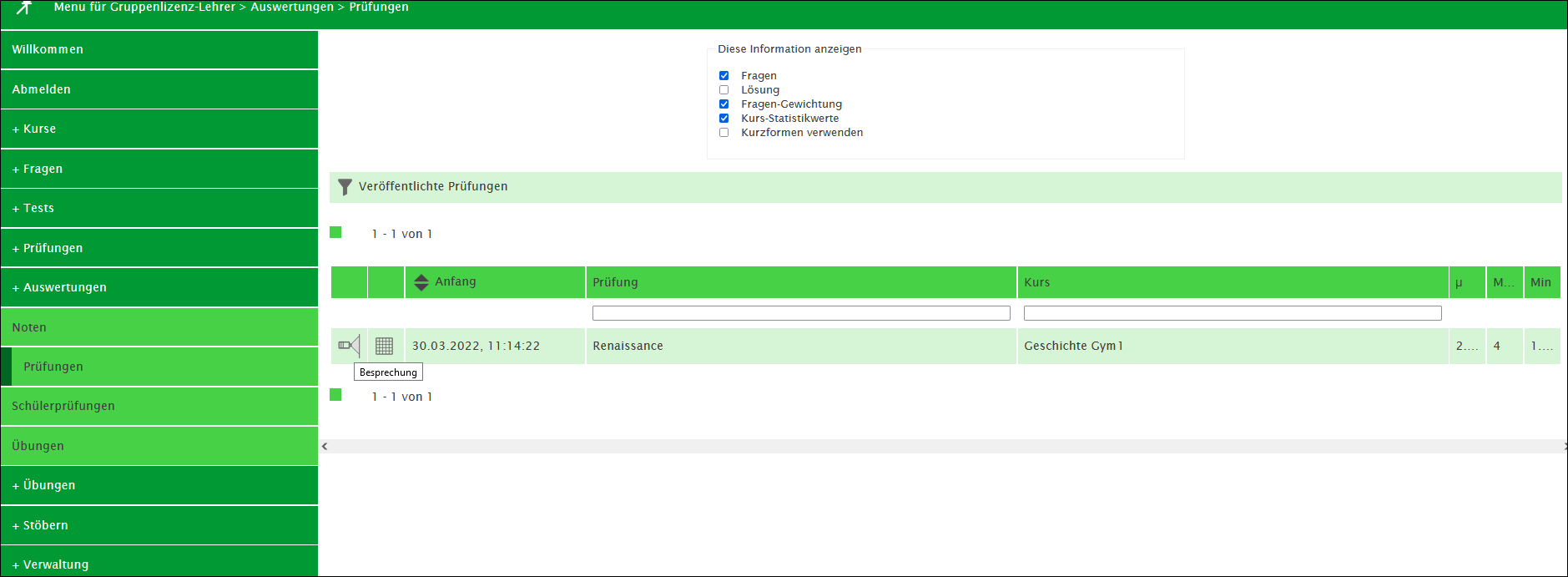
Oben kann man wählen, welche Aspekte der Prüfung für die Klasse eingeblendet werden sollen
Auf das Besprechen-Symbol
klicken
12. Prüfungsergebnisse der Schüler*innen abspeichern und ausdrucken
Hier kann man alle Prüfungsergebnisse mit den Schülerantworten im Detail ausdrucken. Dies ist nützlich, um Prüfungsergebnisse als PDF oder auf Papier zu archivieren.
- Auf Auswertungen > Schülerprüfungen gehen
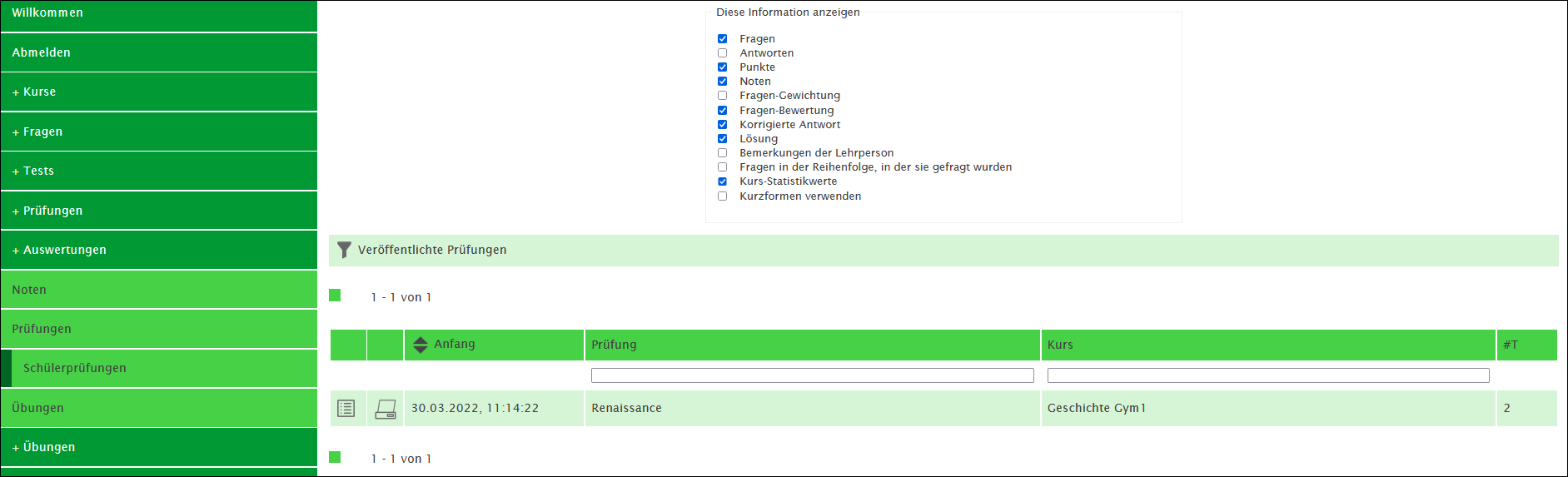
Oben kann man wählen, welche Aspekte der Prüfung gespeichert werden sollen
Auf das Drucken-Symbol
klicken
In der Druckansicht Ctrl + P drücken, um ins Druckmenü zu gelangen
Im Druckmenü entweder einen Drucker wählen, um die Prüfung auf Papier auszudrucken, oder Als PDF speichern wählen, um die Prüfung als PDF abzuspeichern.
12. Prüfung nur als Übung schreiben lassen (ohne Benotung)
Zu Übungszwecken können Prüfungen als Übung veröffentlicht werden. So können die Schüler*innen ihren Wissensstand selber testen.
Auf Übungen > Veröffentlichen klicken
weiter anklicken
Die Klasse wählen
Auf speichern klicken