Screenshot
Um eine Momentaufnahme zu erstellen, verwende auf Windows-Geräten das Snipping Tool und auf Mac-Geräten die entsprechende Tastenkombinationen.
Snipping Tool auf Windows
Das Snipping Tool ist normalerweise auf deinem Windows Gerät vorinstalliert. Öffne es und klicke "Neu", um einen Screenshot eines bestimmten Bereichs zu erstellen.
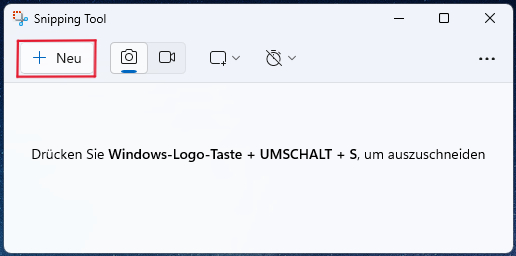
Standardmässig ist der rechteckige Modus ausgewählt. Du kannst die Form des Ausschnitts hier ändern:
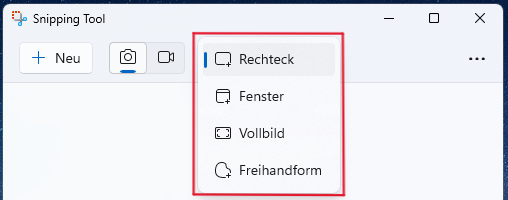
Wähle den gewünschten Bereich aus.
Der Screenshot wird automatisch in die Zwischenablage kopiert. Klicke auf die Benachrichtigung, um weitere Bearbeitungsoptionen anzuzeigen:
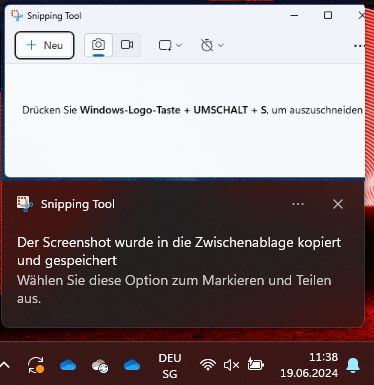
Nun kannst du das Bild bearbeiten und speichern.
Für weitere Einstellungen klicke auf die drei Punkte > Einstellungen:
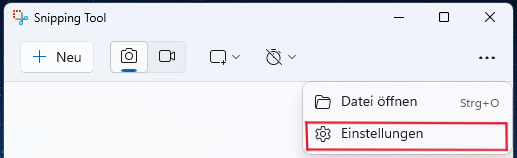
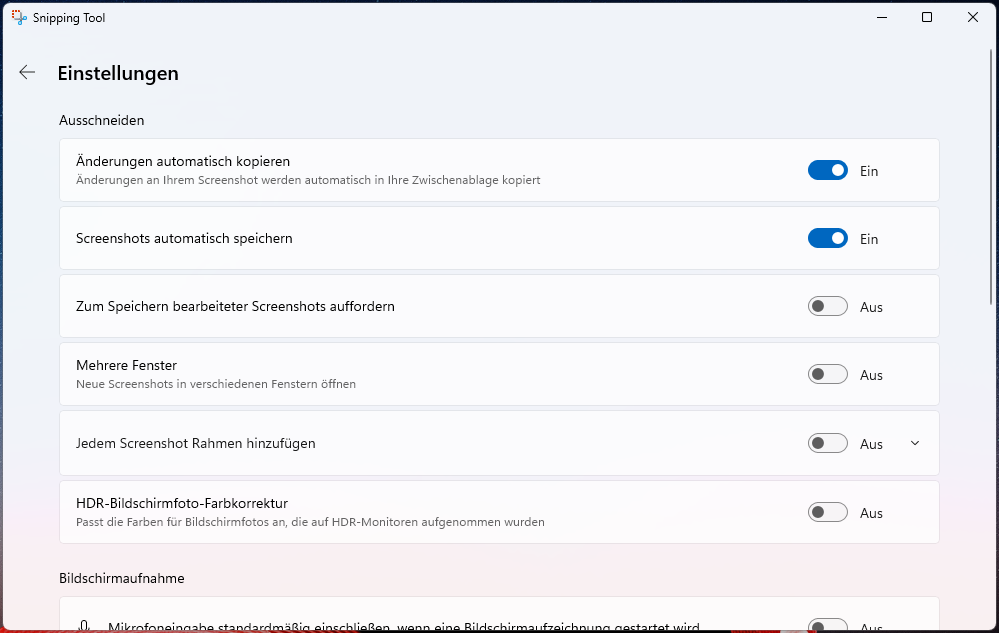
Hinweis
- Je nach Gerätemodell können die Tastenkombinationen für Screenshots variieren: PrintScreen-Taste/Kamerataste (falls vorhanden) oder Windows + Umschalt + S
- Screenshots werden automatisch unter Bilder > Bildschirmfotos gespeichert
- Für kleinere Bearbeitungen empfehlen wir Paint oder Windows-Fotoanzeige
Tastenkombination auf Mac
Gesamten Bildschirm aufnehmen
Halte Umschalttaste + Befehlstaste + 3 gedrückt, um den gesamten Bildschirm aufzunehmen:
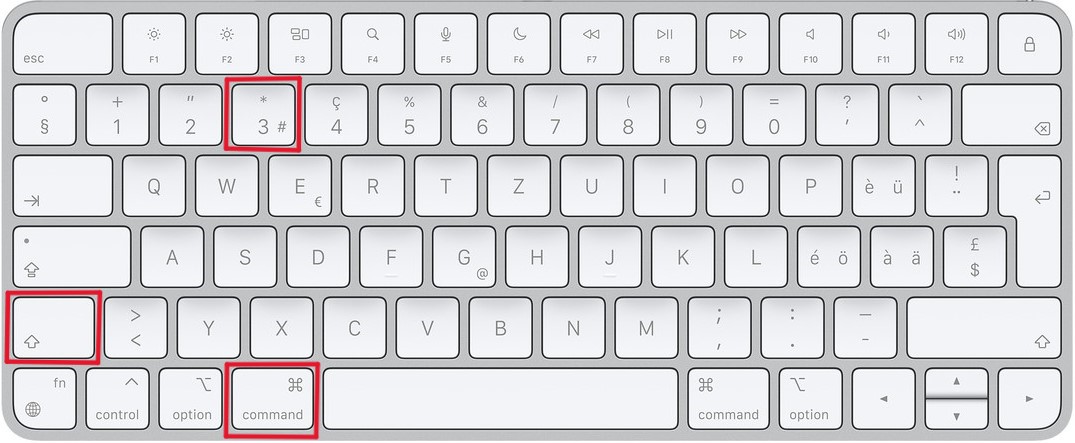
Ein Miniaturbild erscheint in der Ecke, klicke darauf, um den Screenshot zu bearbeiten:
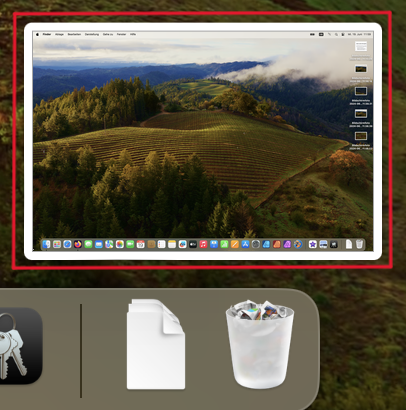
Teil des Bildschirms aufnehmen
Halte Umschalttaste + Befehlstaste + 4 gedrückt, um einen Teil des Bildschirms aufzunehmen:
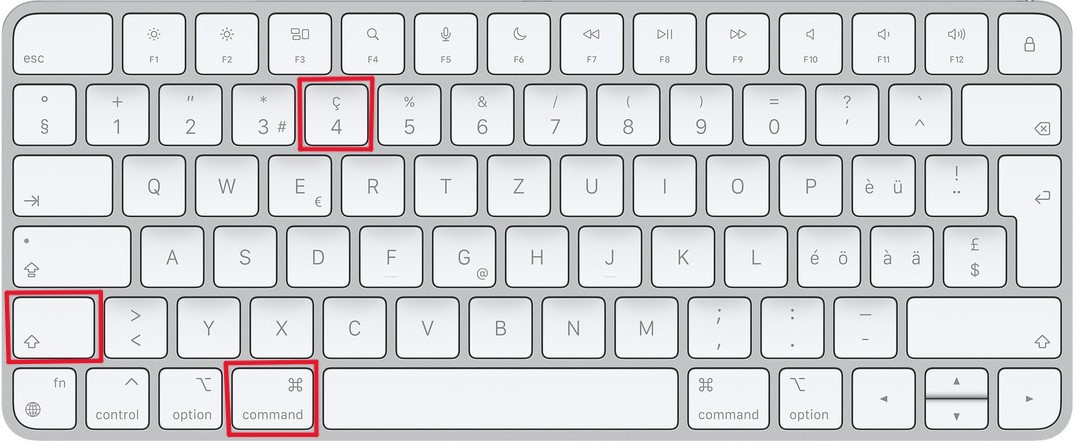
Markiere den gewünschten Bereich.
Halte die Leertaste gedrückt, um die Auswahl zu bewegen, oder drücke Esc, um abzubrechen.
Zum Bearbeiten klicke auf das Miniaturbild in der Ecke:
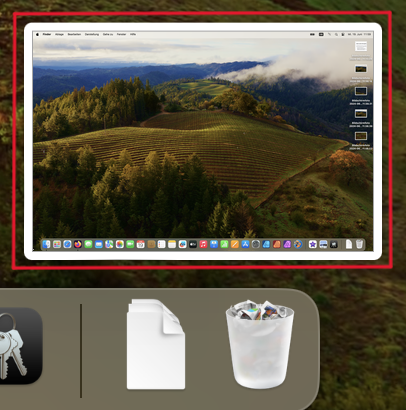
Ein Fenster aufnehmen
Öffne das gewünschte Fenster.
Drücke Umschalttaste + Befehlstaste + 4 gleichzeitig:
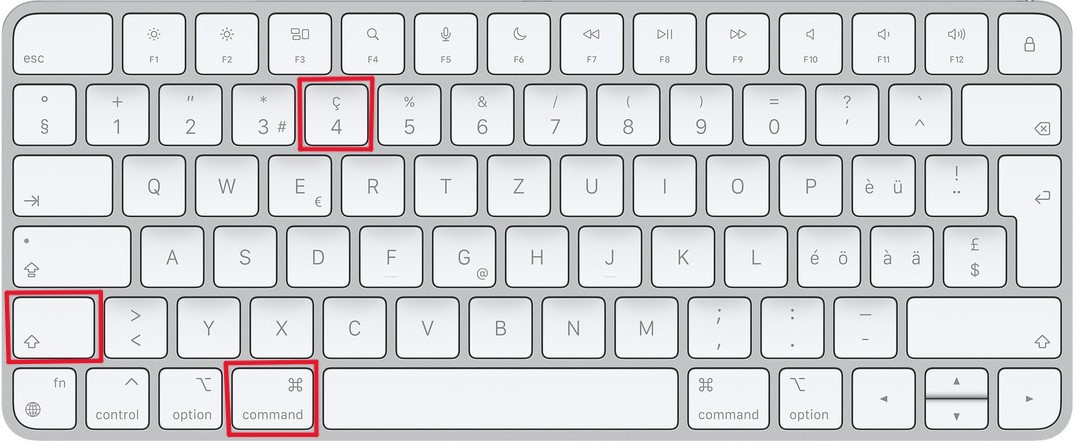
Lasse los und drücke die Leertaste, um den Zeiger in ein Kamerasymbol zu ändern:
Klicke dann auf das gewünschte Fenster:
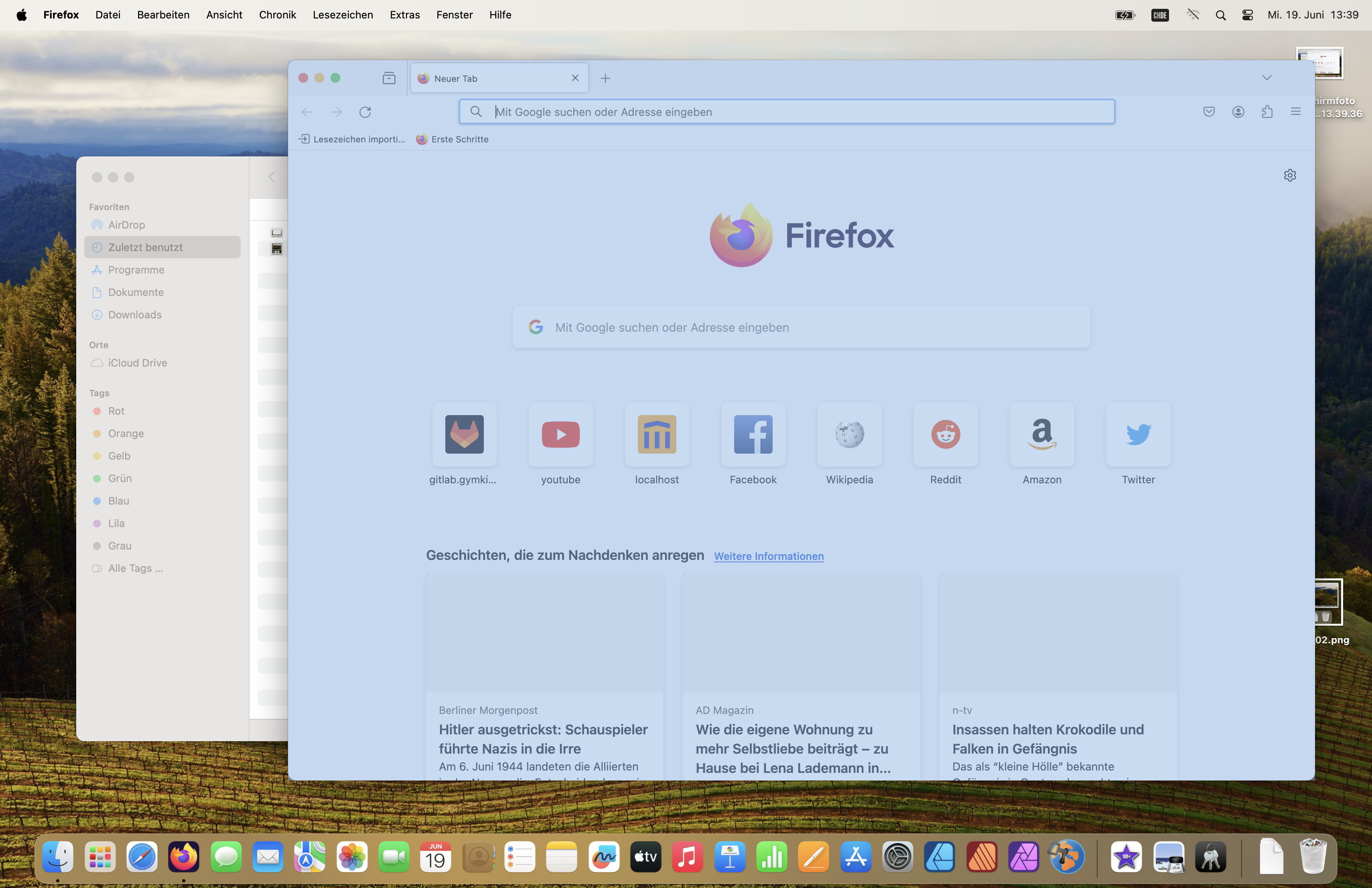
Hinweis
- Um eine Aufnahme abzubrechen, kannst du jederzeit Esc drücken
- Alle Screenshots werden automatisch auf dem Schreibtisch gespeichert