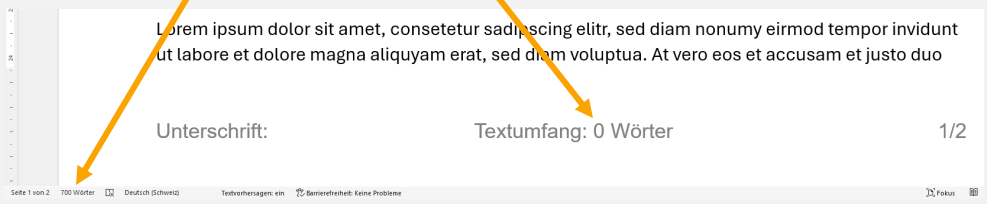Smartlearn
Öffne die Smartlearn-Umgebung: https://smartlearn.mygymer.ch
Voraussetzungen
- Das Gerät muss mit dem WLAN gymKIRCHENFELD verbunden sein.
- Die aktuellste Version des Safe Exam Browser muss installiert sein.
- iPads funktionieren mit dem Safe Exam Browser nicht zuverlässig und sollen daher nicht für Prüfungen verwendet werden.
Hinweis
Damit smartlearn optimal dargestellt wird, muss die Skalierung in Windows je nach Auflösung angepasst werden:
Rechtsklick auf dem Desktop -> Anzeigeeinstellungen -> Skalierung
| Auflösung | Skalierung |
|---|---|
| 1920x1080 | 125% (statt 150%) |
| 1920x1200 | 125% (statt 150%) |
| 2400x1600 | 150% |
| 2560x1600 | 150% |
| 2880x1800 | 200% |
Falls deine Auflösung nicht aufgeführt ist, orientierst du dich an den aufgelisteten Werten.
Wähle die Prüfung aus:
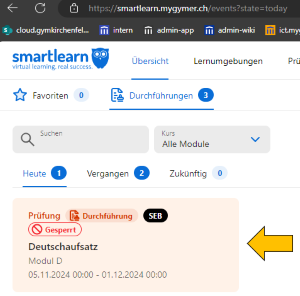
Starte SEB:
Klicke auf das Symbol mit den vier Pfeilen, sobald die VM (Virtuelle Maschine) geladen ist: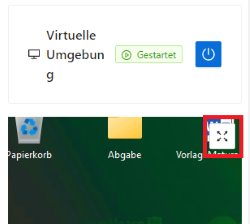
Speichern
Öffne die Datei "Vorlage-Maturaufsatz":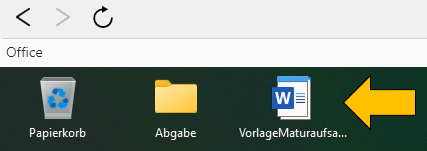
Speichere den Aufsatz im Abgabeordner auf dem Desktop unter Vorname_Nachname.docx
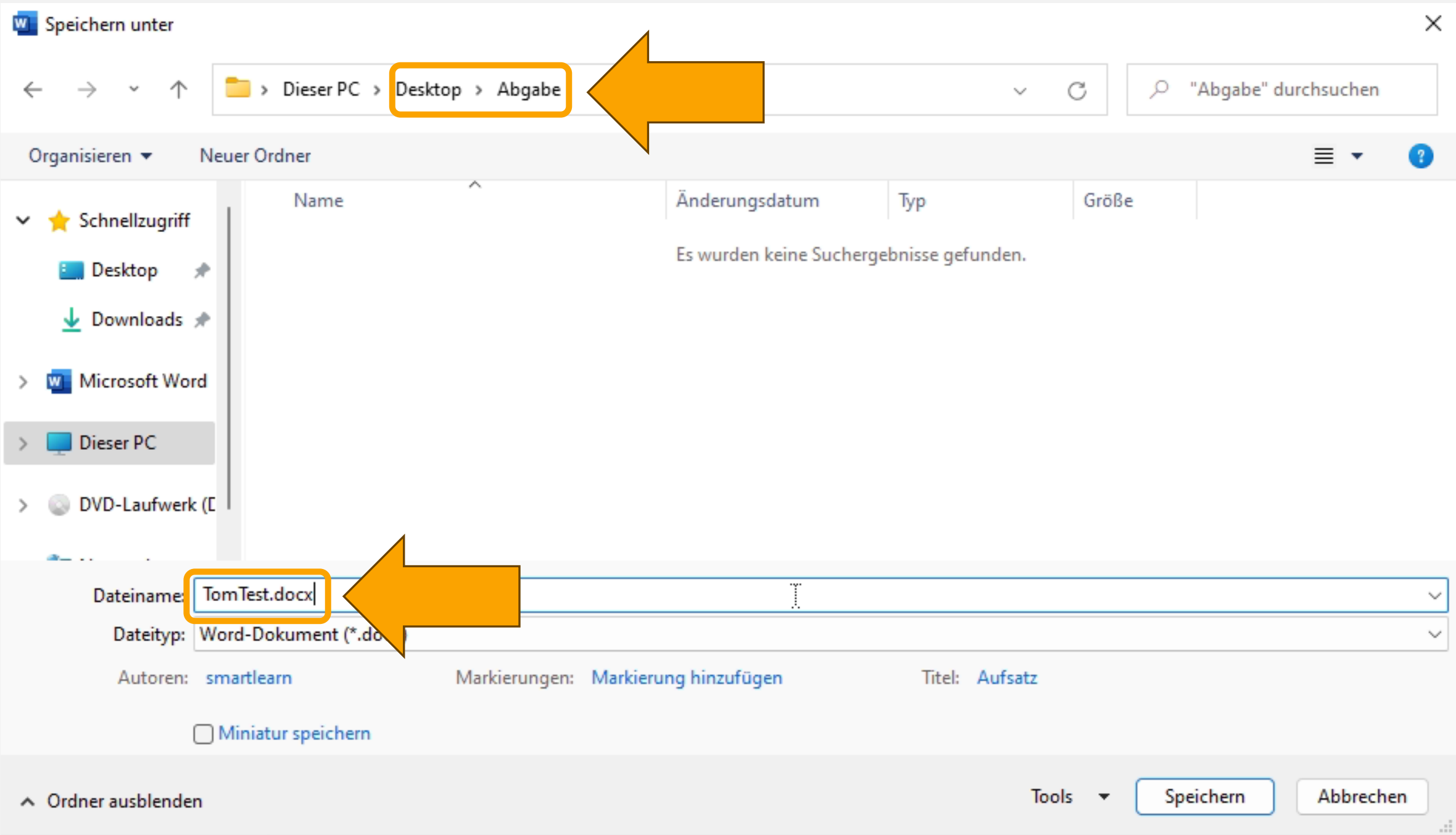
Abgabe
Schliesse Word und wähle oben rechts "Vollbildmodus verlassen" aus:
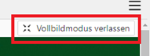
Dokument zur Abgabe auswählen:
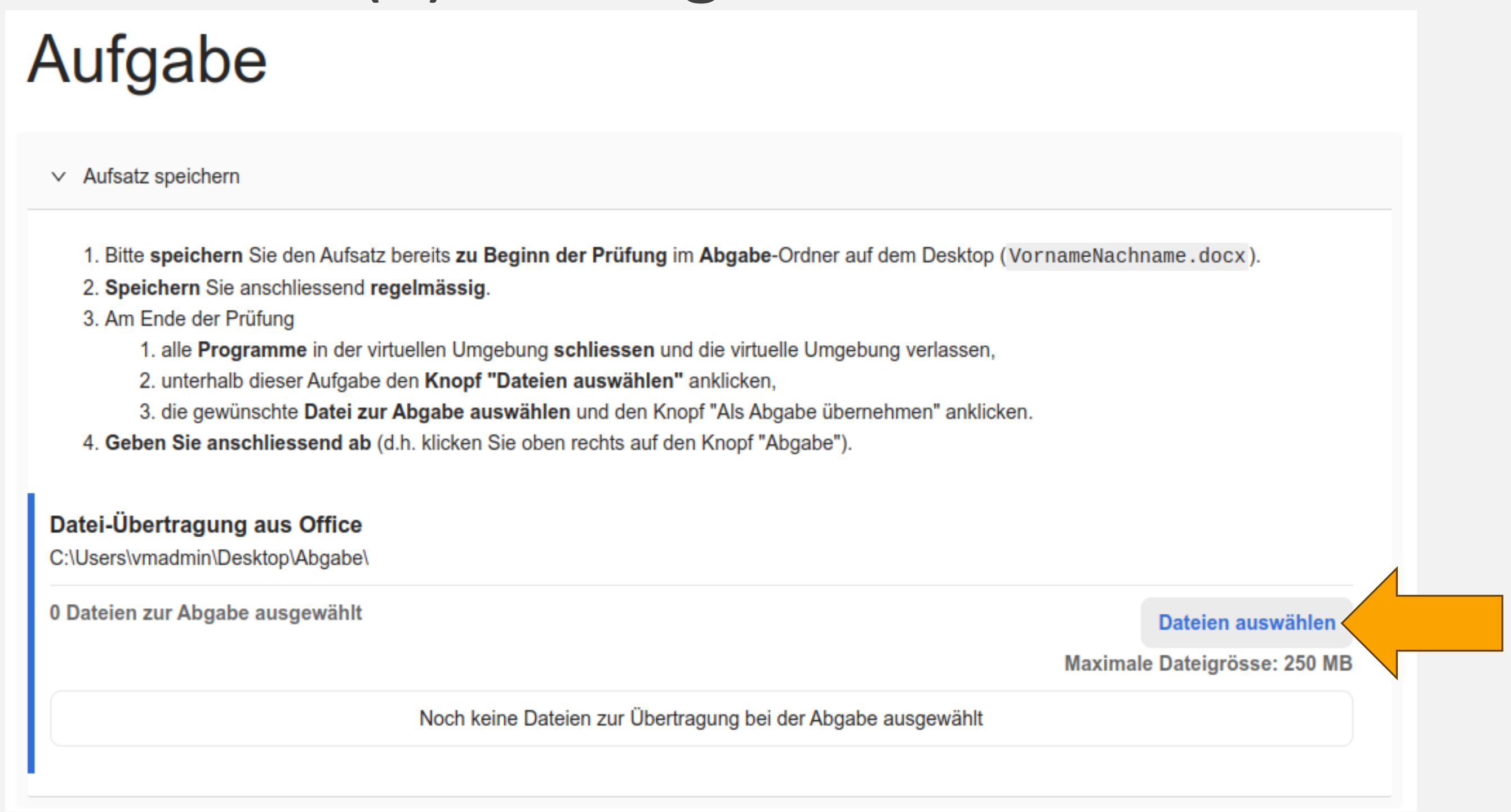
2.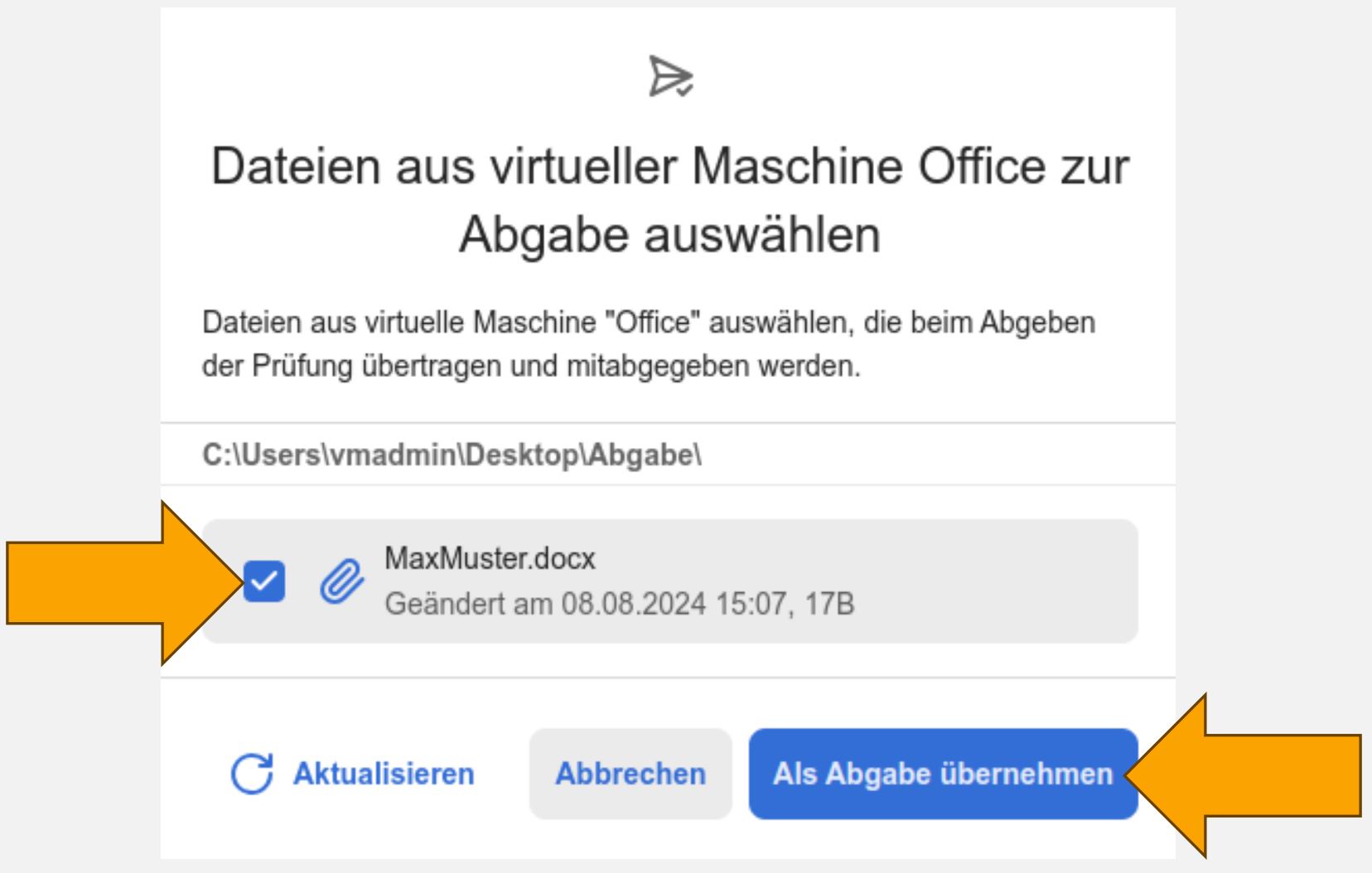
3.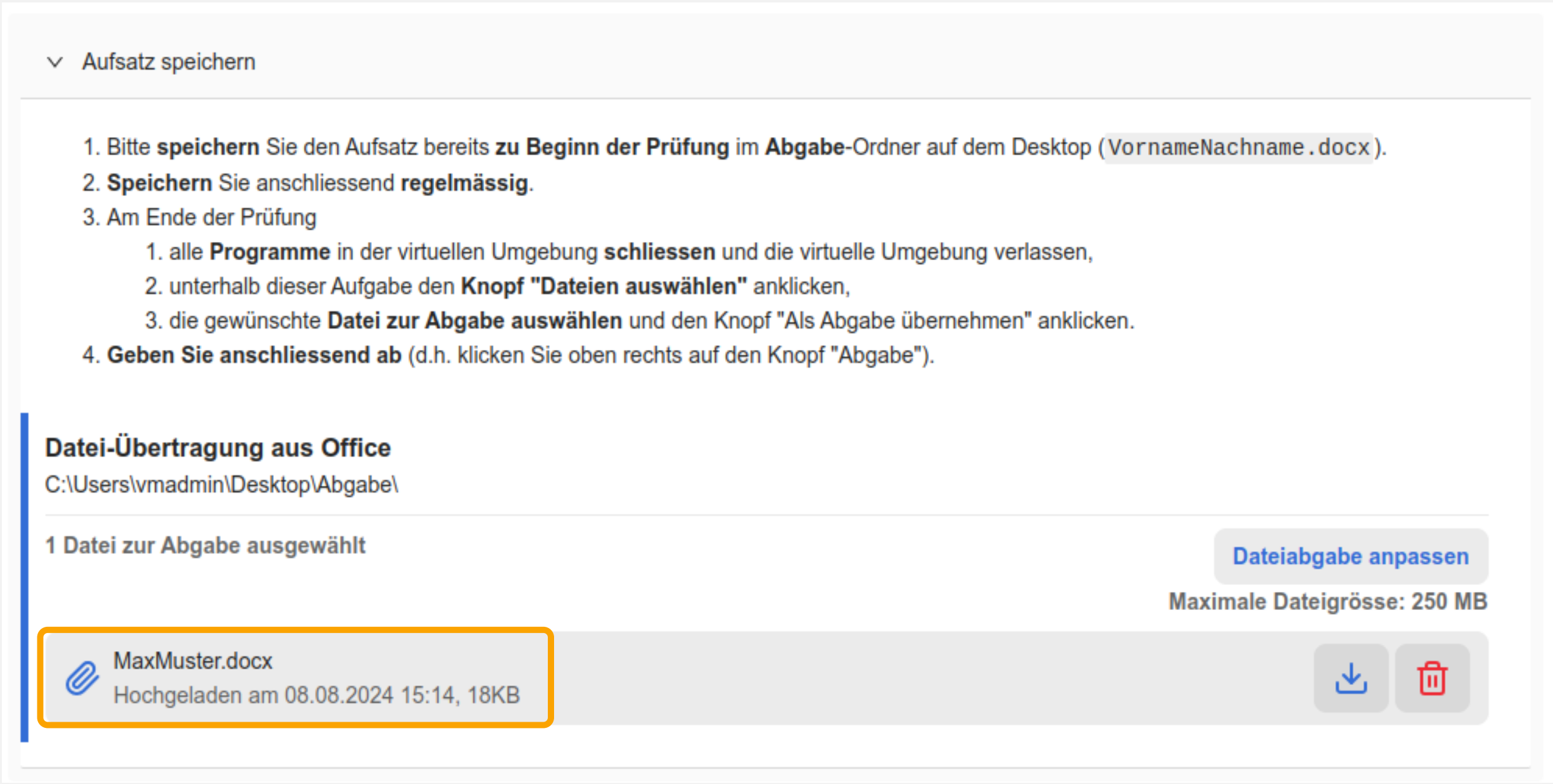
Klicke auf "Abgeben" und bestätige mit "Ja, abgeben":
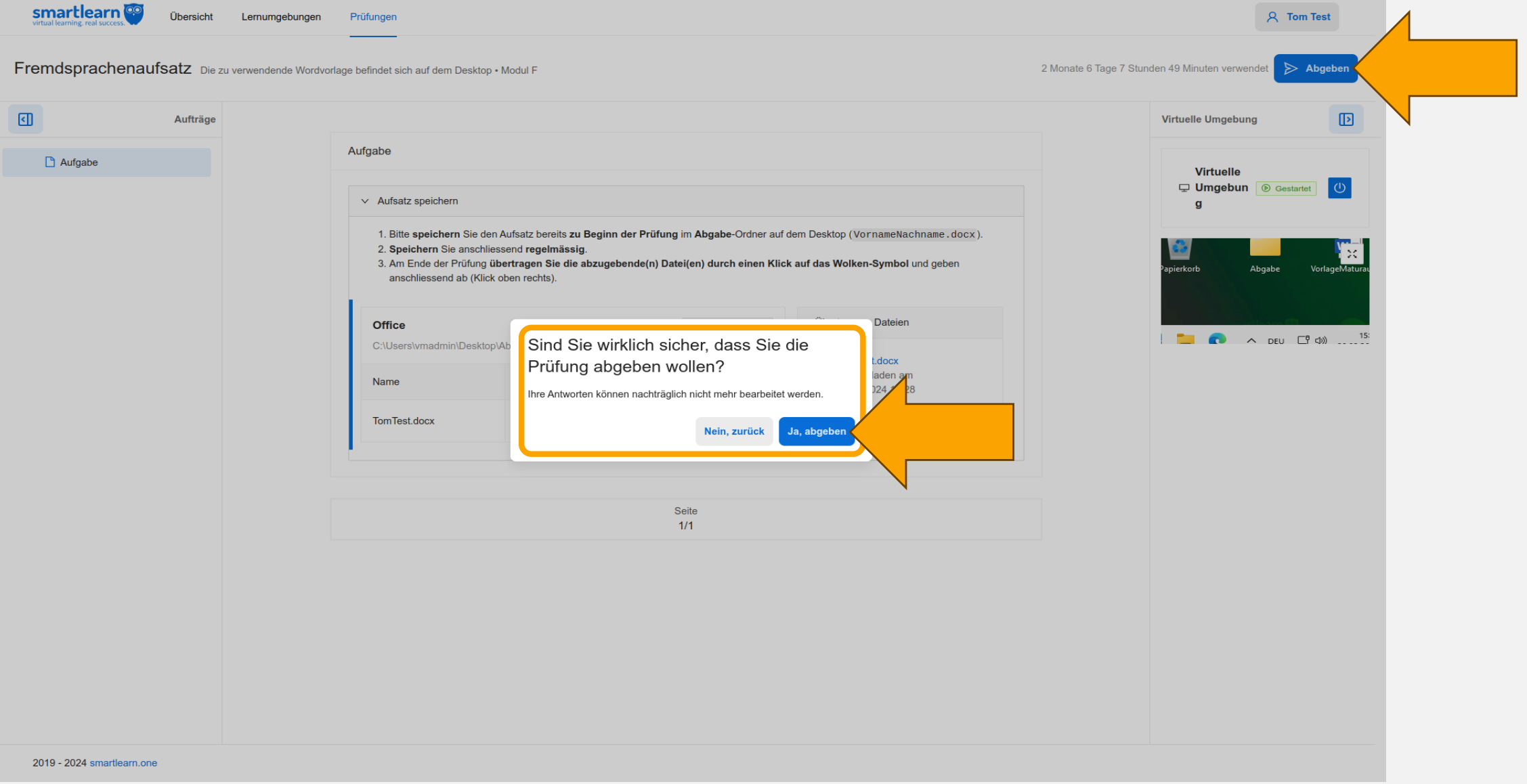
Beende SEB:
Troubleshooting
Seite neu laden
Der Reload-Knopf darf jederzeit angeklickt werden, dabei geht nichts verloren. Es wird nur die Webseite neu geladen.
Windows: oben links
macOS: unten rechts
VM erscheint nicht
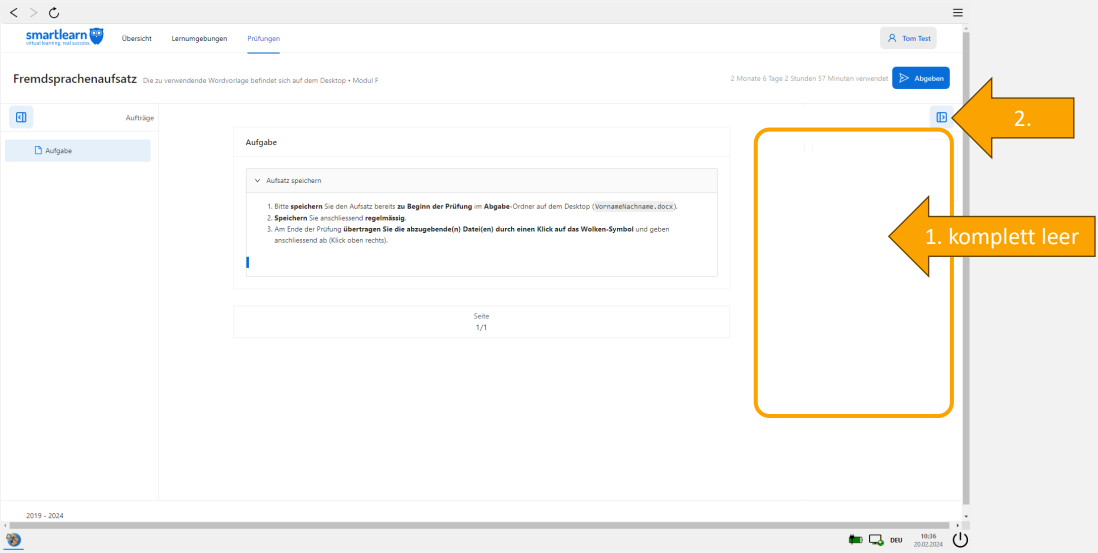
VM lädt nicht
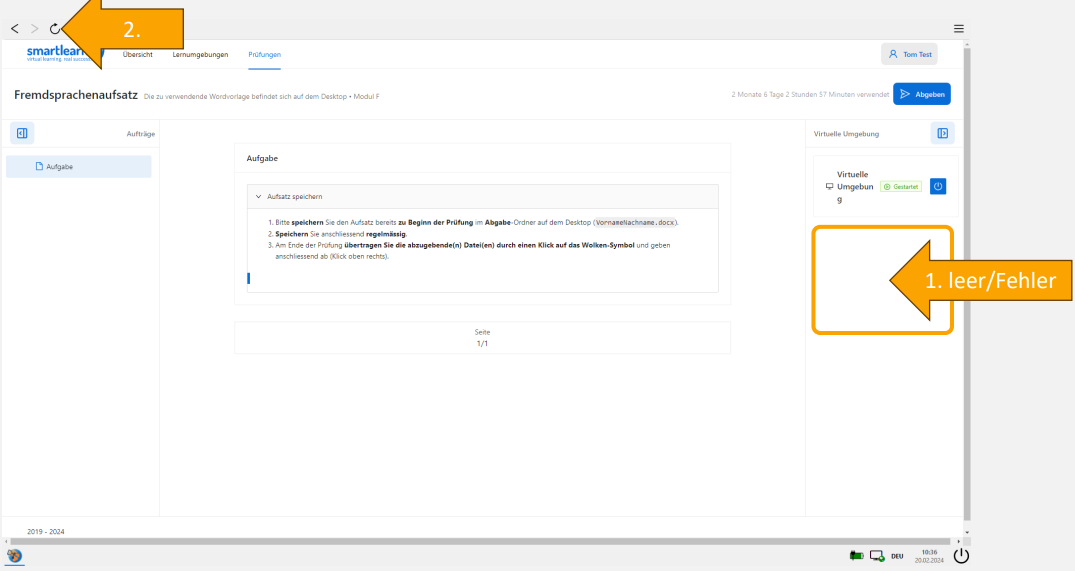
Mac - Tastenkombinationen
Die Virtuelle Prüfungsumgebung ist Windows 11, daher funktionieren Mac Tastenkombinationen nicht!
-> Windows-Tastenkombinationen verwenden:
- Suchen: Ctrl+f
- Speichern: Ctrl+s
- Kopieren: Ctrl+c
- Einfügen: Ctrl+v
Mac - Buchstaben mit Akzenten (ê, ï, ò)
Sonderzeichen, die zwei Tasten brauchen (z.B. ^ und e) funktionieren nicht mit Mac!
-> Buchstabe+Leertaste drücken, damit die Symbolleiste auftaucht, dann Leertaste mehrmals zum Wechseln des Akzents
õ: o+Leertaste Leertaste Leertaste:
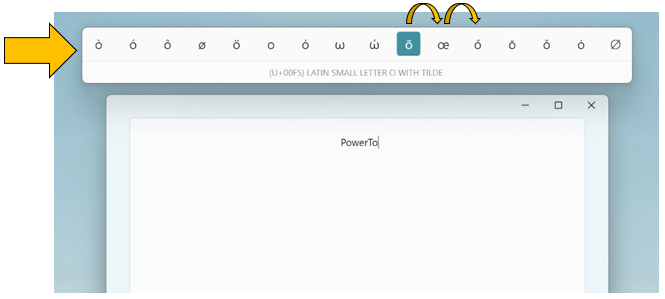
SEB startet nicht
SEB Service-Fehler: wohl Windows-Updates installiert, Neustart ausstehend
-> BYOD neustarten
Teams-App darf nicht laufen
-> Teams-App beenden, auf OK klicken zum automatisch Beenden
Falls das nicht hilft, es ist wohl ein weiterer Benutzer-Account vorhanden, Teams ist bei diesem User noch gestartet.
-> Benutzer wechseln und anderen Account abmelden oder Gerät neustarten
Markieren beim Klick
Der Text in Word wird angefärbt beim Klick an eine Stelle:
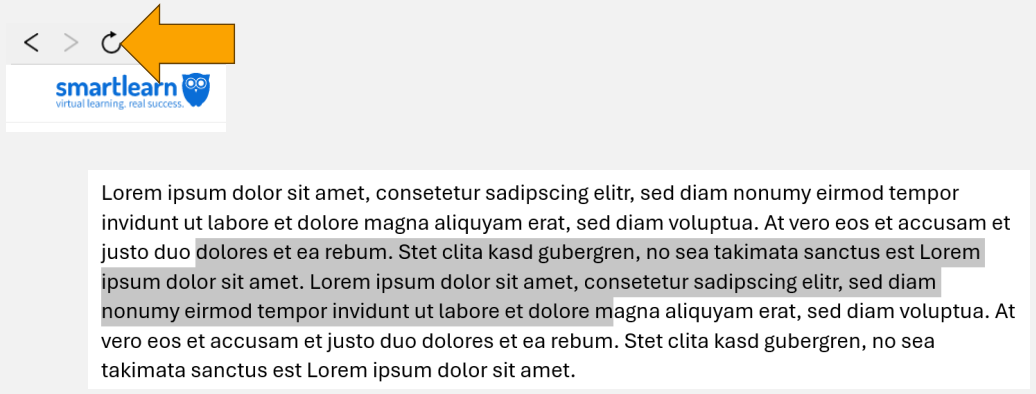
Anzahl Wörter
Anzahl Wörter in der Fusszeile falsch
-> wird im Dokument nur beim Drucken aktualisiert
-> oder beim manuellen Aktualisieren: F9
-> korrekter Wert in der Statuszeile sichtbar