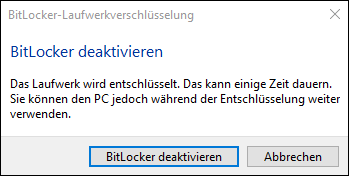Bitlocker
Auf Windows10-Rechnern kann ein Mechanismus namens Bitlocker aktiviert werden. Auf gewissen Geräten ist dieser bereits standardmässig aktiviert. Bitlocker stellt sicher, dass bei Diebstahl oder anderem Verlust des Gerätes keine unbefugte Person auf die Daten zugreifen kann, indem es sämtliche Daten auf der Festplatte verschlüsselt.
Für den Zugriff auf die Daten benötigt man dann einen speziellen Key. Wenn auf einem mit Bitlocker geschützten Gerät ein Problem mit der Windowsinstallation oder ein anderer schwerwiegender Fehler auftritt und das Gerät repariert werden muss, muss dieser Bitlocker-Key vorhanden sein, sonst sind die Daten verloren. Selbst die Nutzerin/der Nutzer ist dann ausgesperrt und auch der Informatikdienst hat keinen Zugriff, solange der Key nicht bekannt ist. Deshalb sollten alle Schüler*innen und Lehrpersonen, die ein eigenes Windows-Gerät für die Schule nutzen,
- überlegen, ob sie den Schutz durch Bitlocker wollen.
- kontrollieren, ob Bitlocker aktiviert ist und dieses je nach Wunsch deaktivieren/aktivieren.
- falls Bitlocker aktiviert ist, sich unbedingt den Key notieren und an einem sicheren Ort aufbewahren - dafür benötigt man einen USB-Stick.

Prüfen, ob Bitlocker installiert ist
Auf den Windows-Startknopf klicken.
Auf Einstellungen klicken.
Im Suchfeld Windows-Einstellungen den Begriff bitlocker eingeben und auf den Suchvorschlag BitLocker verwalten klicken.
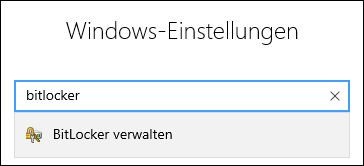
- Es wird angezeigt, ob Bitlocker aktiviert ist.
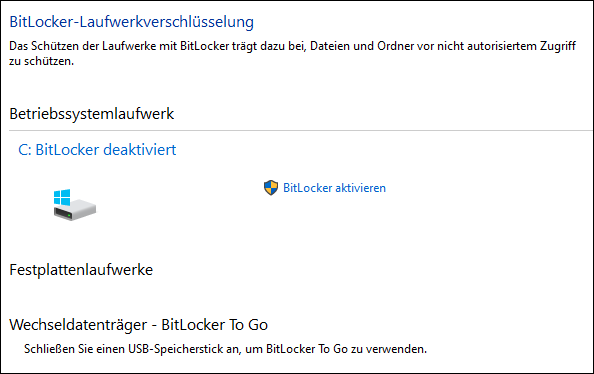
Bitlocker-Key speichern
Wenn Bitlocker aktiviert ist, sollte man sich unbedingt den Key abspeichern.
Bitlocker öffnen wie im vorigen Abschnitt beschrieben.
Auf Wiederherstellungsschlüssel sichern klicken.
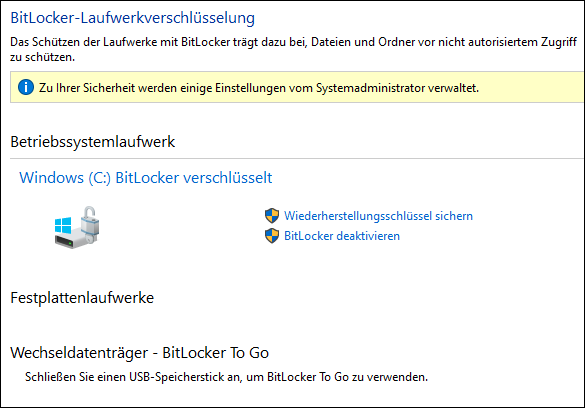
Den USB-Stick einstecken.
Auf In Datei speichern klicken.
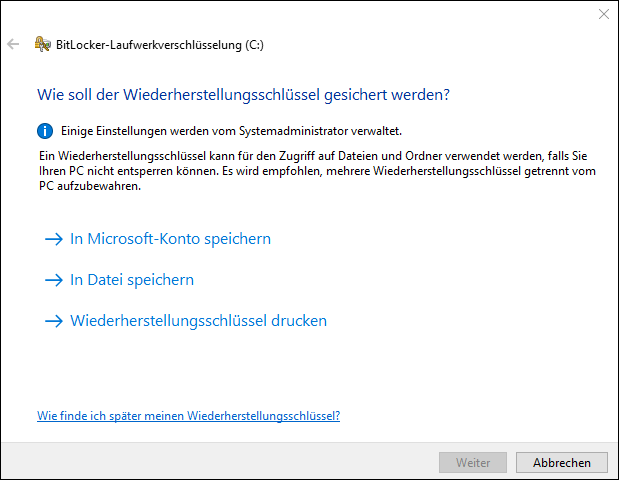
Als Speicherort den USB-Stick wählen, einen guten Dateinamen eingeben und abspeichern. Es ist nicht möglich, den Key auf der Festplatte zu speichern, da diese Festplatte ja verschlüsselt ist.
Der Key ist nun als Textdatei auf dem Stick abgespeichert. Diese Textdatei sollte an einem sicheren Ort abgelegt werden, z.B. auf einem anderen Computer oder man bewahrt den Stick sicher auf.
Zusätzlich sollte der Code ausgedruckt werden. Dazu entweder auf Wiederherstellungsschlüssel drucken klicken oder die Textdatei vom USB-Stick direkt drucken.
Den ausgedruckten Key zu Hause gut aufbewahren.
Bitlocker-Schlüssel im Microsoft-Account anzeigen
Der Bitlockerkey ist, falls er nicht in einer Datei abgespeichert wurde (siehe vorherigen Abschnitt) im Microsoftkonto abgelegt und kann dort angezeigt werden. Der Key ist in einem Microsoftkonto, das mit einer Mailadresse verknüpft ist, gespeichert. Dies kann das Schulkonto sein oder ein Microsoftkonto, das über eine private Mailadresse (z.B. von gmail, gmx, hotmail, etc.) registriert wurde.
Falls die Festplatte mit Bitlocker verschlüsselt wurde, sollte man folgendermassen vorgehen:
- Nachsehen, ob ein Schlüssel im Schulkonto hinterlegt ist
- Nachsehen, ob ein Schlüssel in einem privaten Microsoftaccount (private Mailadresse) hinterlegt ist
Bitlocker-Schlüssel des Schulkontos anzeigen
In einem Browser (z.B. Firefox) auf cloud.gymkirchenfeld.ch gehen und mit den Schulangaben (E-Mail-Adresse und Passwort) einloggen
Rechts oben auf das Profilbild oder Kürzel klicken und Konto anzeigen wählen
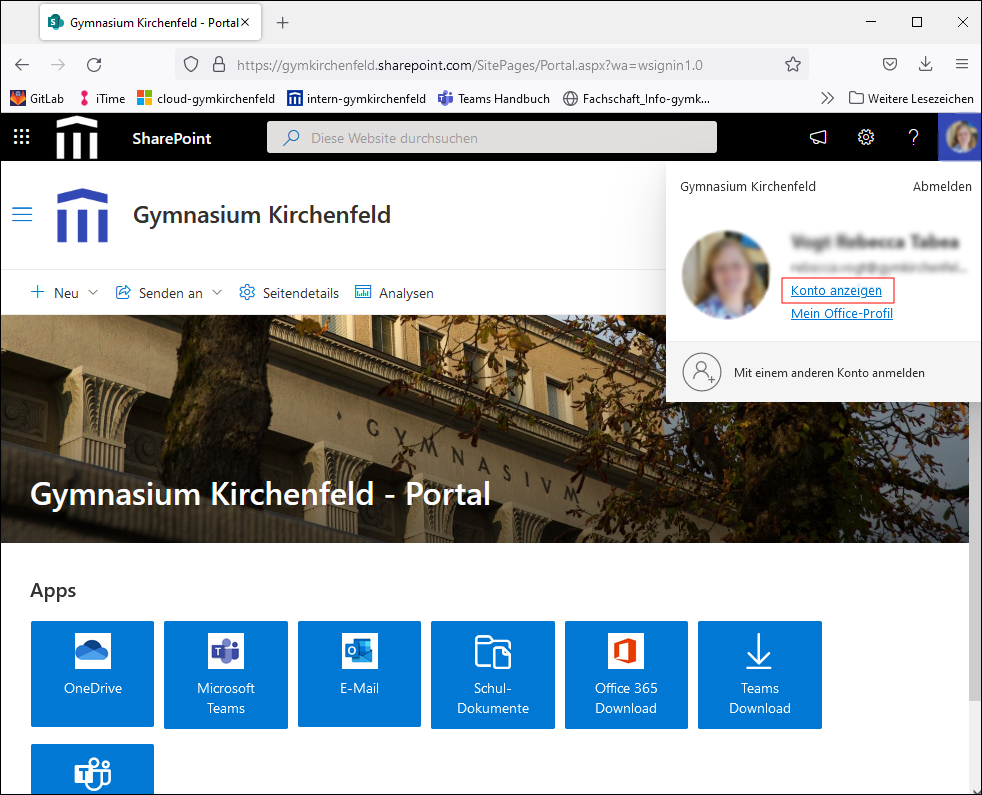
- Im Profil auf Geräte klicken
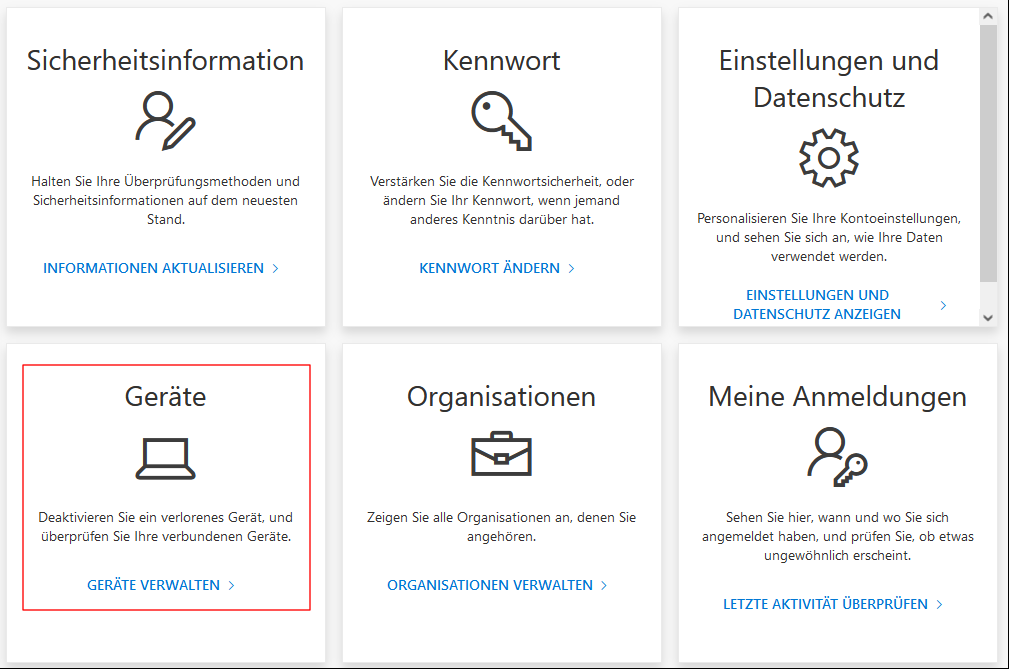
- Beim enstprechenden Notebooknamen auf Bitlocker-Schlüssel anzeigen klicken
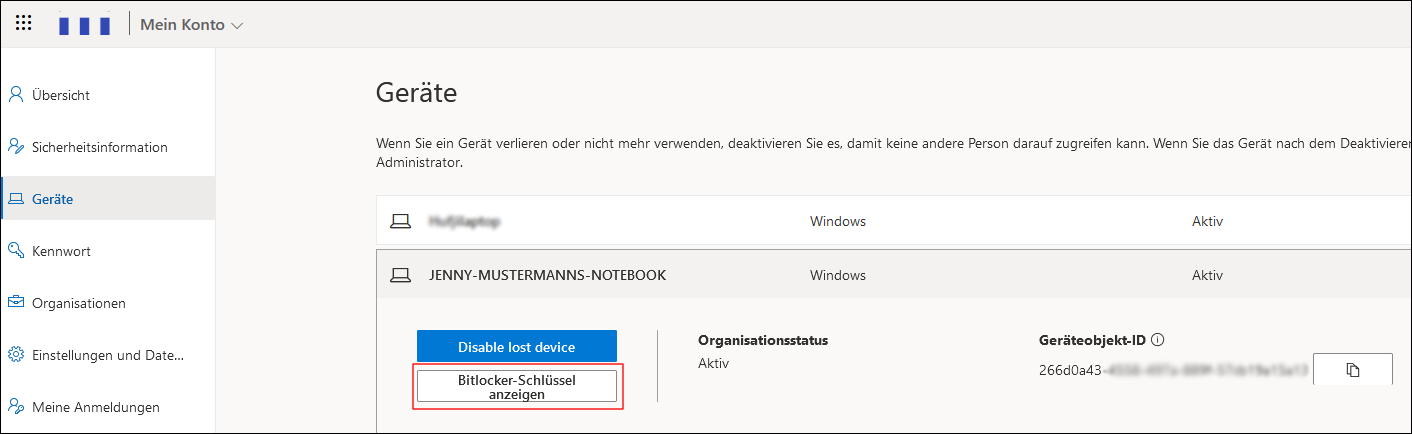
- Nun wird die Schlüssel-ID angezeigt. Achtung: Dies ist nicht der Bitlocker-Key, den man eingeben muss, um das Notebook zu entschlüsseln, sondern nur die Identifikationsnummer des Keys. Hier nun auf Show recovery key klicken
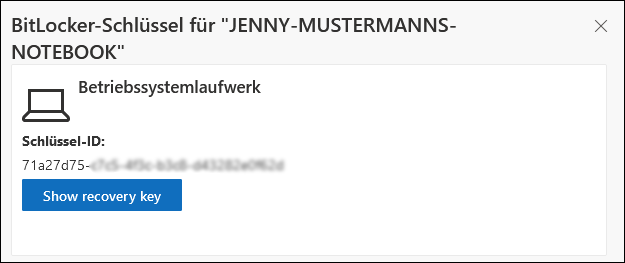
- Der Wiederherstellungsschlüssel wird nun angezeigt und kann abgeschrieben oder fotografiert werden
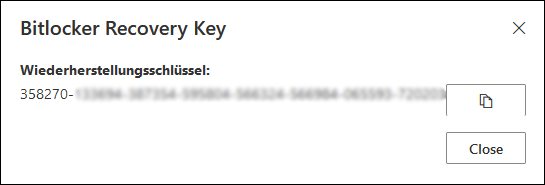
Bitlocker-Schlüssel eines privaten Microsoftaccounts anzeigen
In einem Browser auf https://aka.ms/myrecoverykey gehen und mit der privaten E-Mailadresse (z.B. von gmail, outlook, gmx, etc.) einloggen
Der Wiederherstellungsschlüssel wird angezeigt
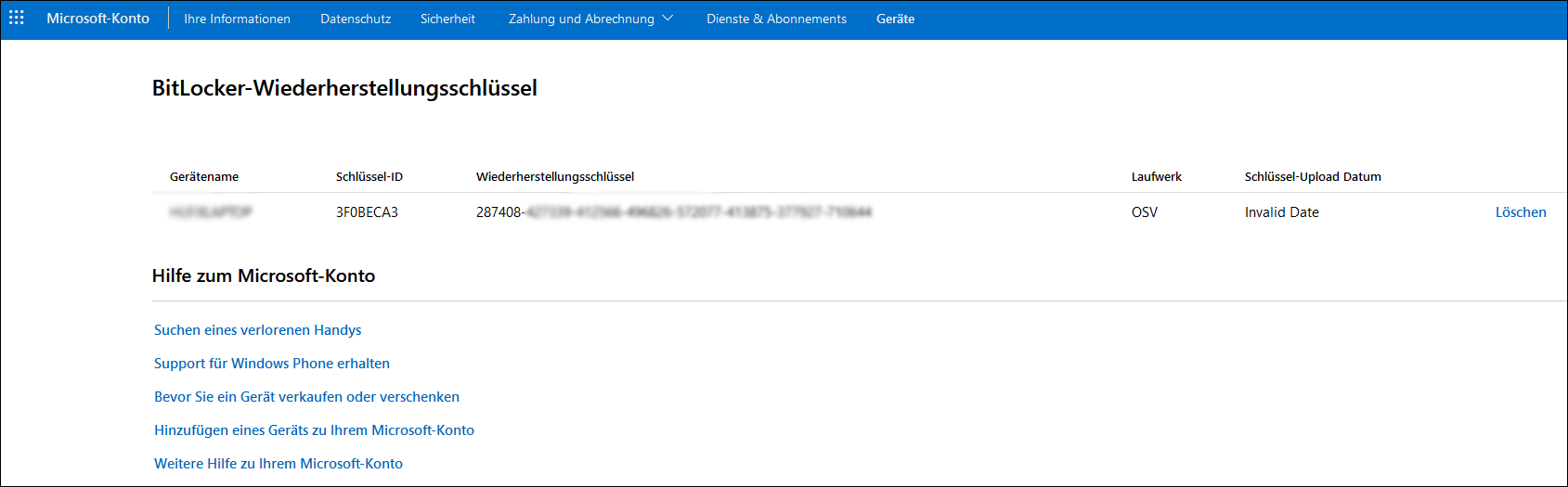
Bitlocker aktivieren
- Im Bitlockermenü (siehe Abschnitt Prüfen, ob Bitlocker installiert ist) auf BitLocker aktivieren klicken.
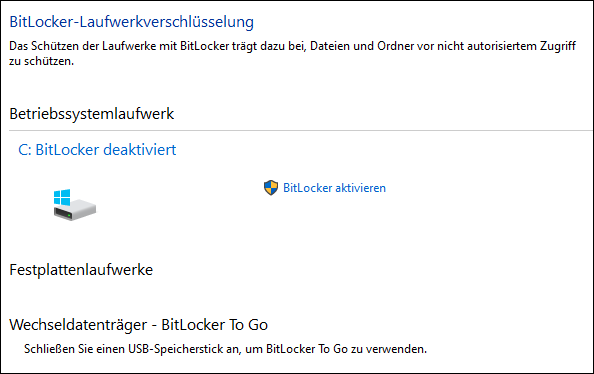
Bitlocker-Key speichern (siehe Abschnitt Bitlocker-Key speichern).
Nur verwendeten Speicherplatz verschlüsseln anklicken und auf Weiter klicken.
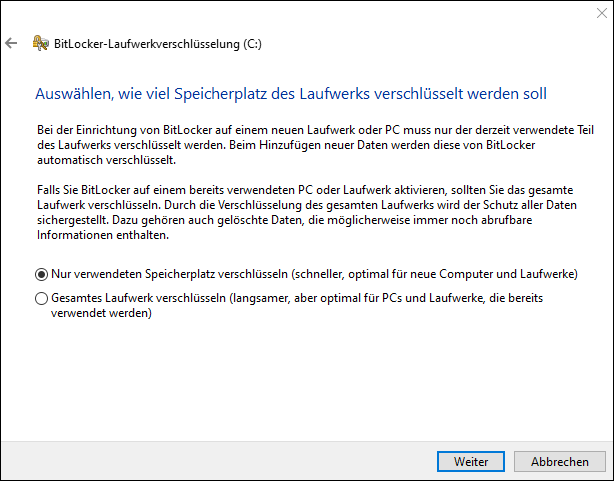
- Neuer Verschlüsselungsmodus wählen und auf Weiter klicken.
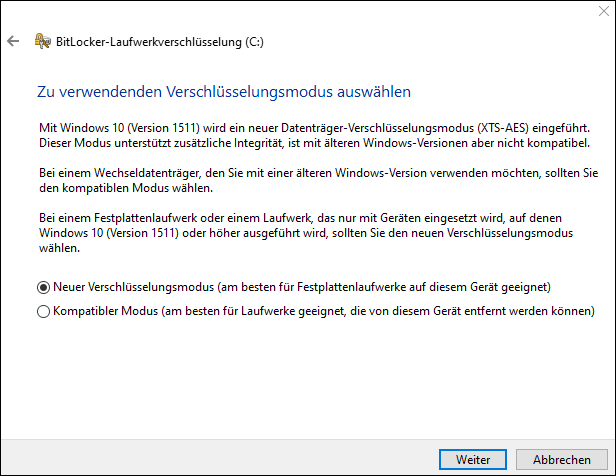
- BitLocker-Systemüberprüfung ausführen anwählen und auf Weiter klicken.
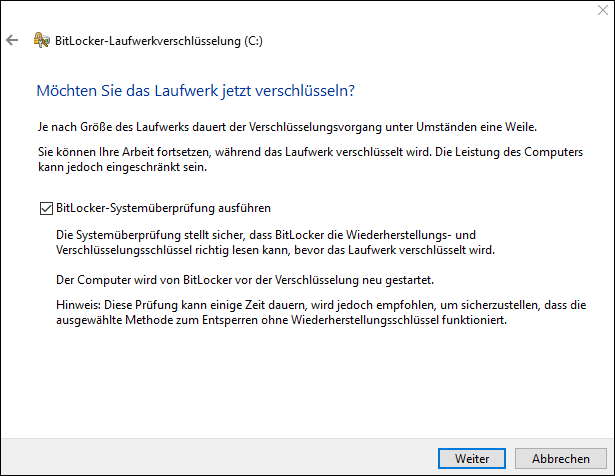
- Dialogfeld, das zum Systemneustart auffordert, bestätigen.
Bitlocker deaktivieren
- Im Bitlockermenü (siehe Abschnitt Prüfen, ob Bitlocker installiert ist) auf BitLocker deaktivieren klicken.
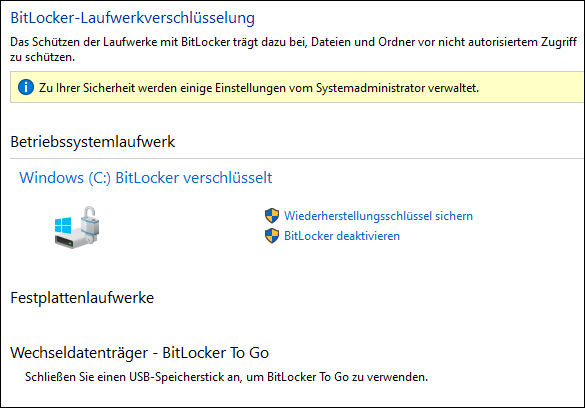
- Im erscheinenden Fenster auf BitLocker deaktivieren klicken.