Forms
Mit Forms können zwei Typen von Fragebögen erstellt werden.
- Umfrage (Formular): Diese dient dem Sammeln von Meinungen. So kann beispielsweise Feedback zum Unterricht eingeholt werden.
- Quizze: Ein Quiz kann beispielsweise als Prüfungsvorbereitung zum Testen des Wissens erstellt werden. Bei diesem Fragebogentyp können korrekte Antworten vorgegeben und Punkte verteilt werden. Je nach Bedarf kann bei den Einstellungen definiert werden, ob die Schülerinnen und Schüler (SuS) das Quiz mehrfach ausfüllen können.
Um auf Forms zuzugreifen folgendermassen vorgehen:
Auf cloud.gymkirchenfeld.ch gehen.
Links oben auf das Menü mit den 9 Punkten klicken und Forms wählen.
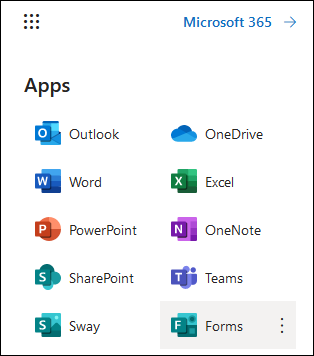
- Es ist eine Übersicht mit den zuletzt verwendeten Fragebögen sichtbar.
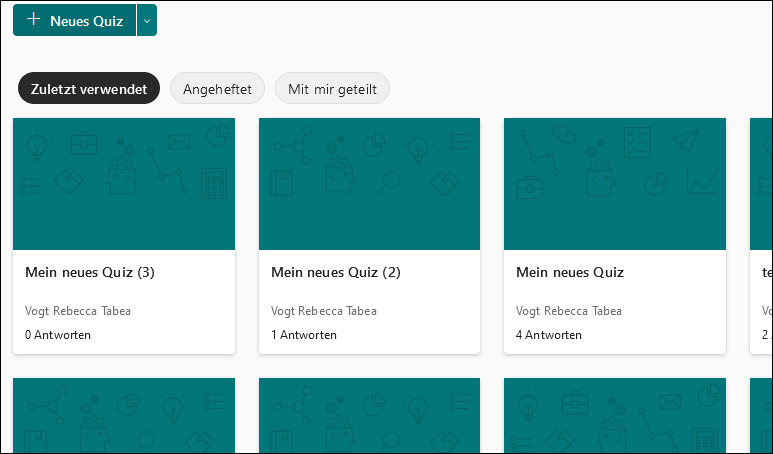
- Um zu einer Übersicht aller bisher erstellten Fragebögen zu gelangen rechts unten auf Alle meine Formulare klicken.
Fragebogen erstellen
- Quiz: Links oben den Button + Neues Quiz anklicken.
- Umfrage: Links oben beim Button + Neues Quiz auf den Pfeil nach unten klicken und Neues Formular wählen.
- Mittels einfachem Klick auf den Standardtitel Unbenanntes Quiz oder Unbenanntes Formular kann man den Titel für den Fragebogen ändern.
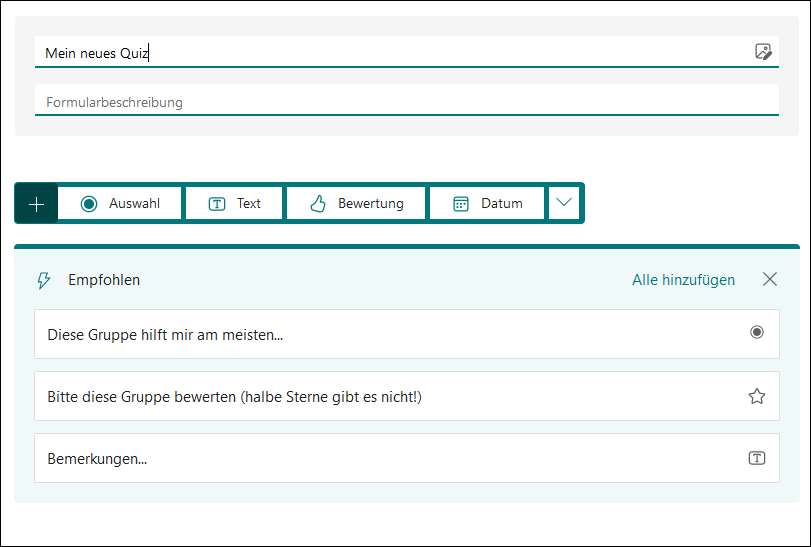
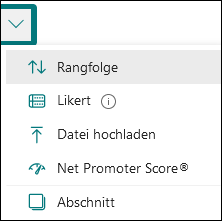
Mit einem Klick auf + Neue Frage hinzufügen kann jeweils eine neue Frage erstellt werden.
Für Fragen gibt es folgende relevante Kategorien:
- 1. Auswahl: Aus einer beliebigen Anzahl Antworten müssen eine oder mehrere ausgewählt werden
- 2. Text: Es muss eine Freitextantwort gegeben werden, dabei kann es sich auch um einen mathematischen Ausdruck handeln
- 3. Bewertung (nur Umfrage): Eine Veranstaltung oder etwas anderes kann mit Sternen bewertet werden
- 4. Rangfolge (durch Klicken auf den Pfeil nach unten): Unterschiedliche Antworten müssen in die korrekte Reihenfolge gebracht werden
- 5. Likert (nur Umfrage, durch Klicken auf den Pfeil nach unten): Jedes Kriterium pro Zeile muss jeweils einer Kategorie (Spalte) zugeordnet werden. Nur für Umfragen geeignet.
Erforderlich: Bei allen Fragetypen kann der Schieberegler Erforderlich aktiviert werden, damit muss die betreffende Frage zwingend beantwortet werden.
Punkte: Bei einem Quiz kann bei vielen Fragetypen eine Punktzahl definiert werden, die bei eienr korrekten Antwort vergeben werden kann.
Mathematik: Bei einem Quiz kann bei vielen Fragetypen die Option Mathematik aktiviert werden, wodurch es möglich ist, mathematische Formeln einzugeben.
Richtige Lösung: Bei einem Quiz können für die meisten Fragetypen (ausgenommen Bewertung und Likert) eine oder mehrere Antwortmöglichkeiten als korrekte Antworten markiert werden.
1. Auswahl-Frage
Hier können beliebig viele Antwortoptionen vorgegeben werden. Von diesen muss eine Option ausgewählt werden, wenn man nicht Mehrere Antworten aktiviert hat. Bei einem Quiz kann man die korrekten Antworten mit einem Klick auf den Kreis aktivieren - diese werden mit einem grünen Kreis mit Haken gekennzeichnet.
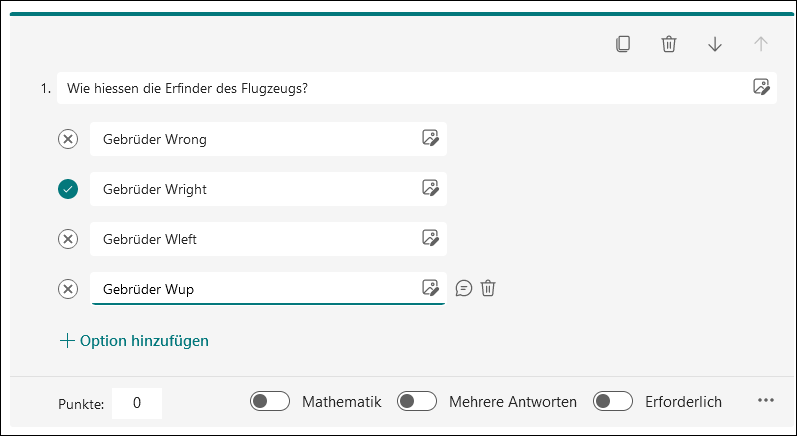
2. Text-Frage
Hier können Fragen für Freitextantworten definiert werden. Bei der Aktivierung der Option Mathematik können auch mathematische Formeln eingegeben werden.
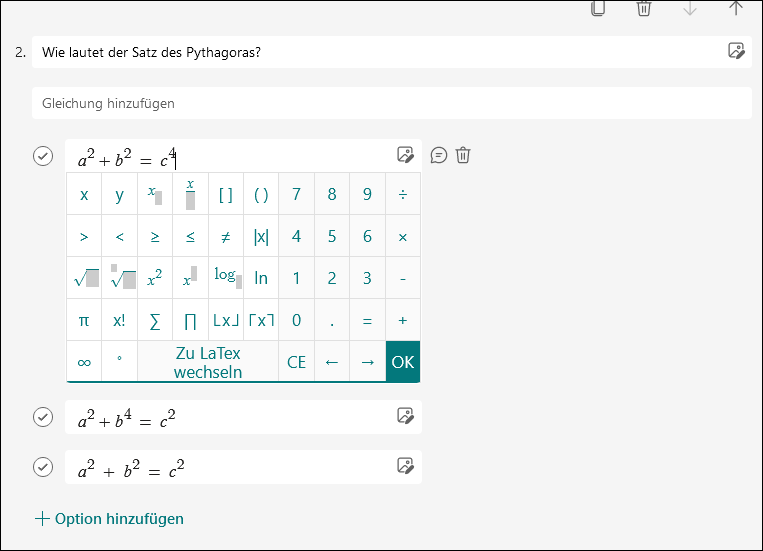
3. Bewertungsfrage
Diese Frageart ist nur für Bewertungen eines Quiz oder für Umfragen geeignet. So können beispielsweise Bewertungen für eine Veranstaltung oder einen Ausflug abgegeben werden.
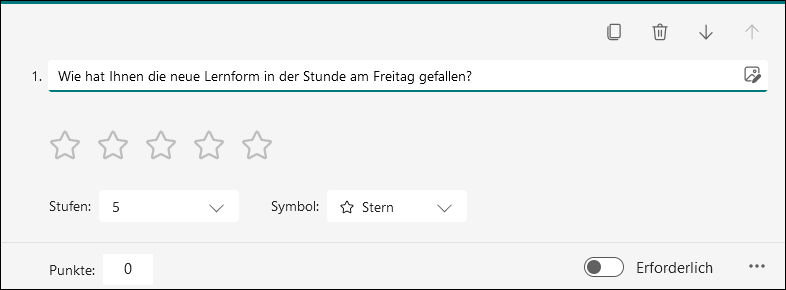
4. Rangfolgenfrage
Bei dieser Frageart müssen Begriffe in eine bestimmte Reihenfolge gebracht werden. Bei einem Quiz müssen beim Vorbereiten der Frage die Begriffe in der richtigen Reihenfolge sein (Lösung), sie werden erst beim Abfragen für die SuS automatisch gemischt.
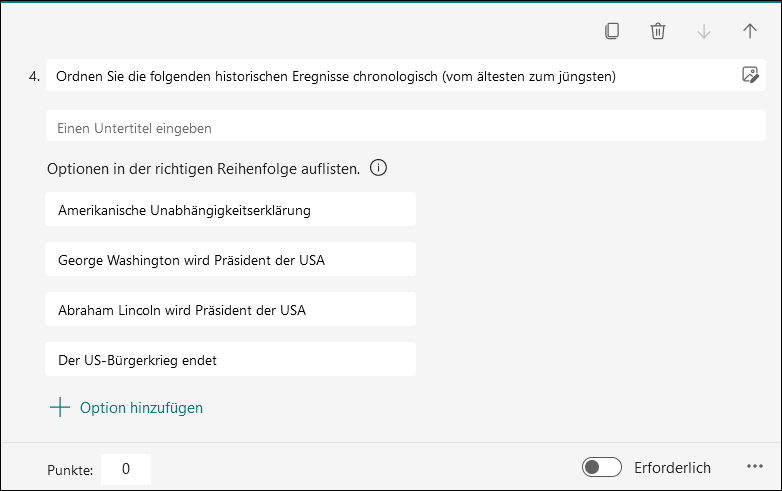
5. Likert-Frage
Jedes Kriterium pro Zeile muss jeweils einer Kategorie (Spalte) zugeordnet werden. Diese Frageform eignet sich nur für Umfragen, da keine korrekten Lösungen definiert werden können.
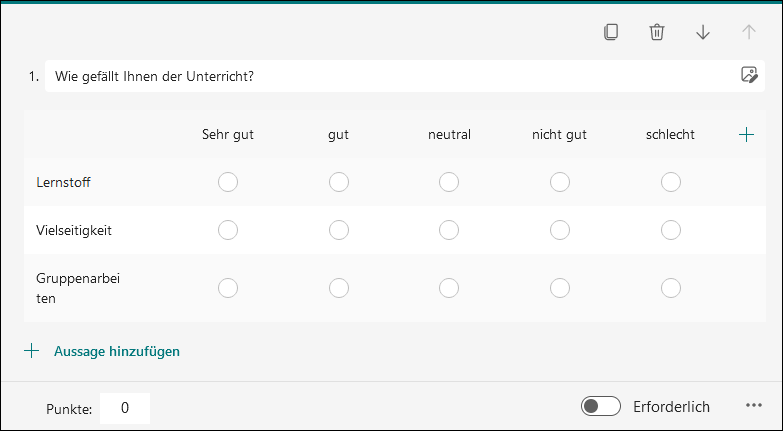
Vorschau des Fragebogens anzeigen
Um zu sehen, wie die Empfänger*innen den Fragebogen sehen werden und um das Antworten zu testen, kann man rechts oben auf den Vorschau-Button klicken.
Einstellungen für den Fragebogen verwalten
Um die Einstellungen zu ändern, rechts oben auf die drei Punkte ... klicken und auf Einstellungen gehen.
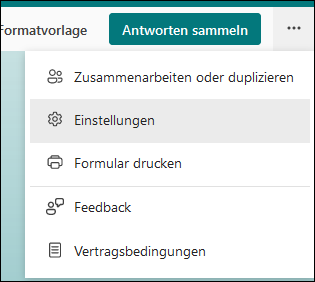
Ergebnisse automatisch anzeigen: Ist diese Option aktiviert, können die SuS die erzielten Ergebnisse nach dem Ausfüllen des Quiz sehen und auch als PDF herunterladen.
Anonymes Ausfüllen des Fragebogens zulassen:
- Unter Wer dieses Formular ausfüllen kann kann für die Optionen Nur Personen in meiner Organisation können antworten und Bestimmte Personen in meiner Organisation können antworten die Eigenschaft Namen erfassen aktiviert oder deaktiviert werden. Ist das Kästchen deaktiviert, wird der Fragebogen anonym ausgefüllt.
- Die Details zu den Einstellungen zu Wer dieses Formular ausfüllen kann sind im Kapitel Fragebogen versenden beschrieben.
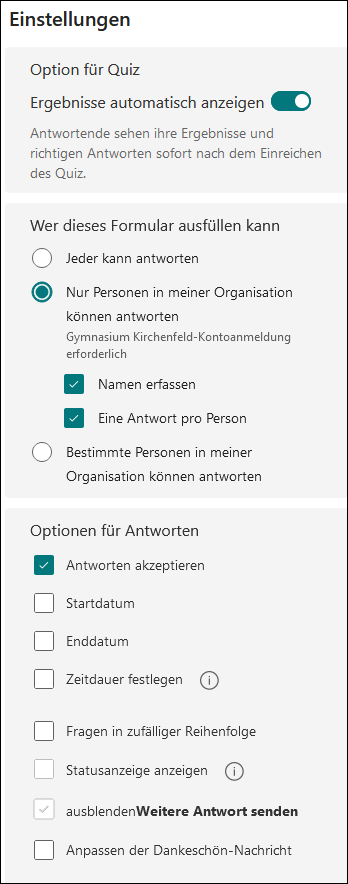
- Fragebogen für einen begrenzten Zeitraum freigeben:
- Im Abschnitt Optionen für Antworten ein Start- und Enddatum für den Zeitraum eingeben, in dem die Umfrage verfügbar sein soll.
- Wenn die Option Zeitdauer festlegen aktiviert ist, kann festgelegt werden, wie lange (in Minuten) das Formular verfügbar sein soll. Die verbleibende Zeit wird der Nutzerin / dem Nutzer als Countdown angezeigt, sobald die Umfrage geöffnet wird.
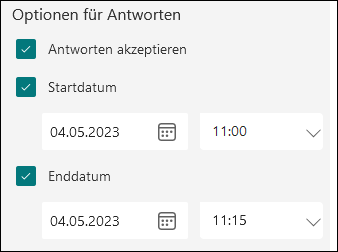
- Antwortbelege:
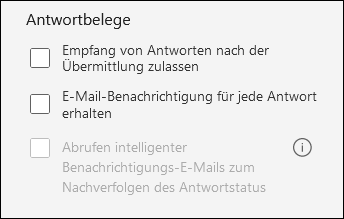
- Wenn die Option Empfang von Antworten nach der Übermittlung zulassen aktiviert ist, können sich die SuS bei Bedarf ein Bestätigungsmail zuschicken lassen, dass der Fragebogen ausgefüllt wurde. Vor Abschluss des Fragebogens erscheint ein Kästchen Mir eine E-Mail-Empfangsbestätigung für meine Antworten senden, das aktiviert werden muss.
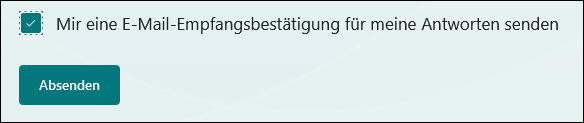
- Wenn die Option E-Mail-Benachrichtigung für jede Antwort erhalten aktiviert ist, so erhält die Erstellerin / der Ersteller des Fragebogens nach jeder Antwort eine enstprechende Benachrichtigung per Mail.
Einen bestehenden Fragebogen kopieren
Umfragen und Quizze können im Übersichtsmenü von Forms kopiert werden. Hierfür auf der zu kopierenden Vorlage auf das Menü mit den drei Punkten klicken und Kopieren wählen.
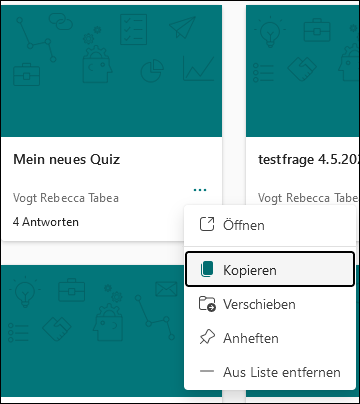
Fragebogen versenden
Rechts oben auf Antworten sammeln klicken.
Es erscheint das Fenster Antworten senden und sammeln.
Hier stehen 3 Optionen zur Verfügung:
- Jeder kann antworten: Alle Personen, die den Link erhalten haben, können die Umfrage / das Quiz beantworten. Somit kann man den Fragebogen anonym und mehrfach ausfüllen. Deshalb sollte diese Option nur dann verwendet werden, wenn Personen mit externer Mailadresse (z.B. bluewin, gmx, PH Bern) teilnehmen können sollen.
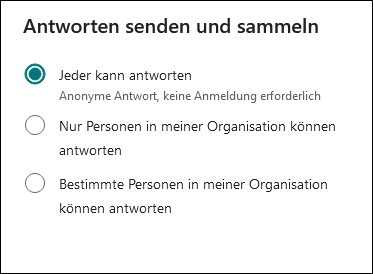
- Nur Personen in meiner Organisation können antworten: Alle Personen, die den Link zum Fragebogen erhalten haben und eine Gymkirchenfeld-Mailadresse besitzen, können die Umfrage / das Quiz beantworten. Der Link kann theoretisch an andere Personen mit Gymkirchenfeld-Mailadresse weitergegeben und ausgefüllt werden. Wenn der Fragebogen nicht anonym beantwortet werden können soll, die Option Namen erfassen ankreuzen. Ausserdem kann die Option Eine Antwort pro Person selektiert werden, wenn die SuS den Fragebogen jeweils nur einmal ausfüllen sollen.
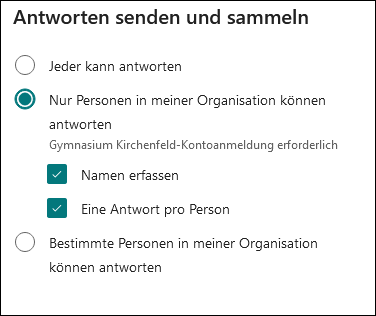
- Bestimmte Personen in meiner Organisation können antworten: Nur Personen, die explizit eingeladen wurden und eine Gymkirchenfeld-Mailadresse besitzen, können den Fragebogen beantworten. Wenn dieser nicht anonym beantwortet werden können soll, die Option Namen erfassen ankreuzen. Ausserdem kann die Option Eine Antwort pro Person selektiert werden, wenn die SuS den Fragebogen jeweils nur einmal ausfüllen sollen. Im Feld darunter die Adressen eintragen, die auf den Fragebogen zugreifen sollen. Es können ganze Klassen (nach dem Teamnamen suchen) oder einzelne Personen eingefügt werden.
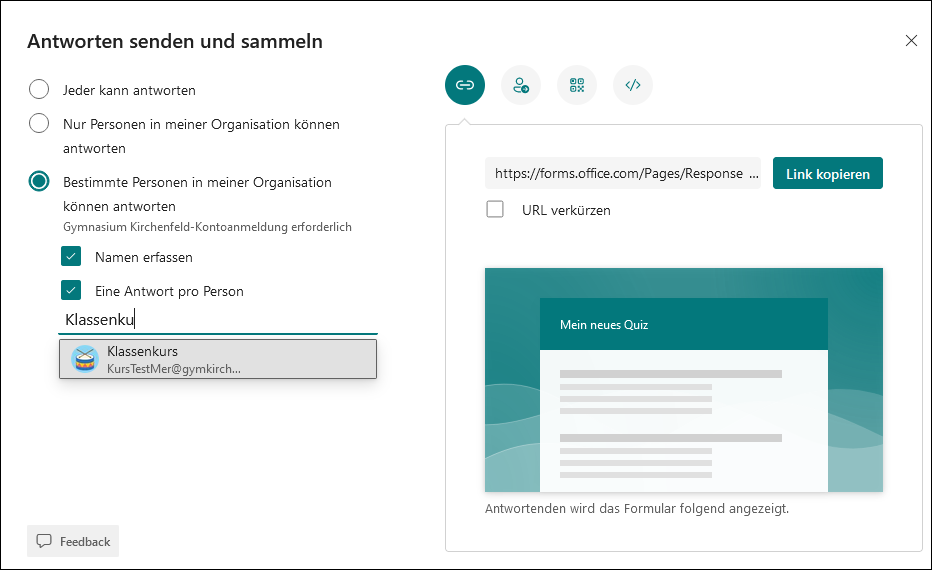
In der rechten Fensterhälfte kann man festlegen, wie man den Link zum Fragebogen versenden möchte.
- Link:
Mit der Taste Link kopieren kann man den Link zum Fragebogen in die Zwischenablage kopieren. Der Link kann anschliessend z.B. per Mail versendet werden
- Einladung:
Hier kann eine Einladung via Outlook oder Teams (entsprechendes Kästchen unten ankreuzen) mit einer eigenen Nachricht an Personen oder Klassen/Teams gesendet werden. Hierfür die entsprechenden Adressen in das oberste Feld eintragen. Es ist auch möglich, hier Mailadressen externer Personen anzugeben, sofern der Antwortmodus Jeder kann antworten ausgewählt wurde.
- Link:
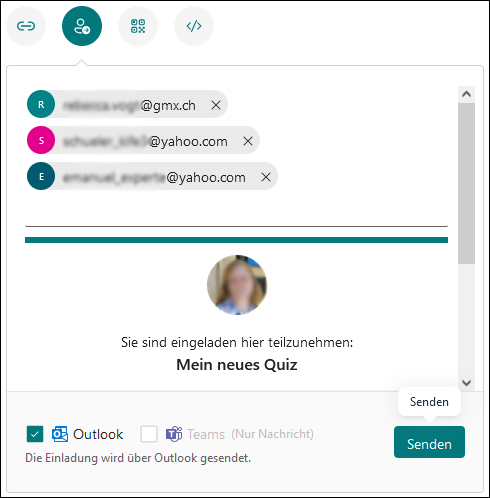
- QR-Code:
Mit dem hier generierten QR-Code kann der Fragebogen abgerufen werden. Dies ist nützlich, wenn man die SuS beispielsweise per QR-Scanner auf dem Handy auf die Umfrage zugreifen lassen möchte. Der QR-Code kann heruntergeladen und per Beamer gezeigt oder in ein Mail eingefügt werden.
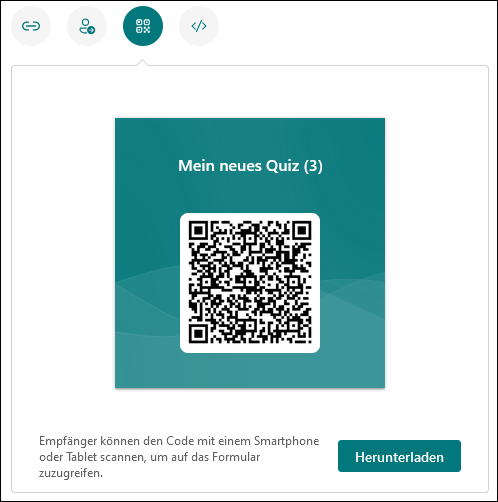
Auswertung eines Fragebogens einsehen
- Nachdem der Fragebogen ausgefüllt wurde, können die Ergebnisse in der Übersicht mit einem Klick auf Antworten abgerufen werden
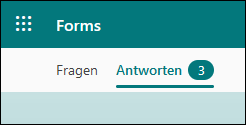
Umfrage
Bei einer Umfrage steht der Button Ergebnisse anzeigen zur Verfügung.
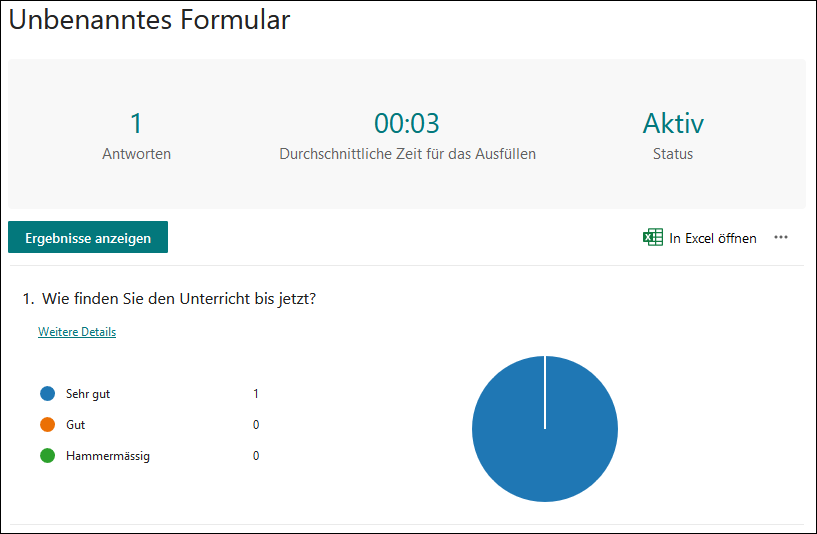
Über diesen können die einzelnen Antworten abgerufen werden. Mittels einem Klick auf Weitere Details kann eine Liste mit den einzelnen Antworten abgerufen werden. Falls die Option Namen erfassen in den Einstellungen nicht aktiviert wurde, erscheinen die Namen der Beantworter*innen nicht.
Quiz
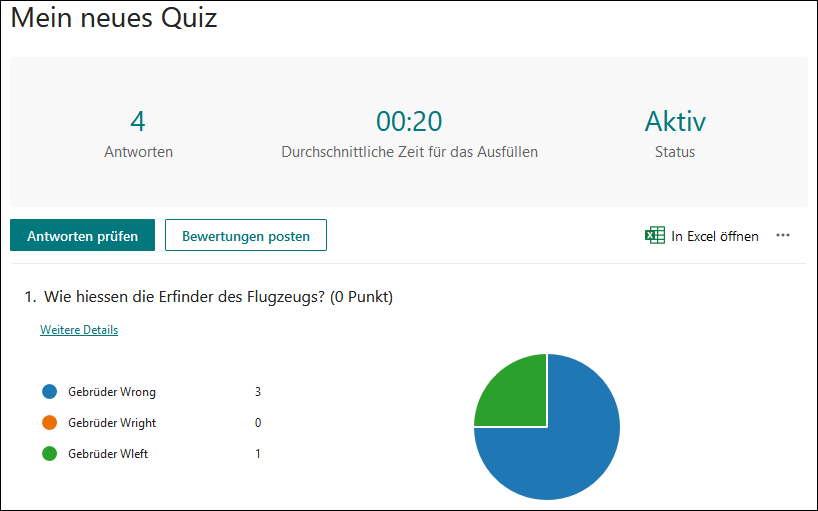
Über den Button Antworten prüfen können die einzelnen Antworten abgerufen werden. Falls die Option Namen erfassen in den Einstellungen nicht aktiviert wurde, erscheinen die Namen der Beantworter*innen nicht. Hier ist es möglich, die vergebenen Punkte von Hand anzupassen. Insbesondere für Freitext-Antworten ist dies wichtig, da diese nicht automatisch überprüft werden können.
Mit dem Button Bewertungen posten können die erreichten Punktzahlen den SuS mitgeteilt werden. Ist Ergebnisse automatisch anzeigen in den Einstellungen des Fragebogens aktiviert, ist dieser Schritt jedoch nicht unbedingt nötig, da die SuS ihre Ergebnisse direkt nach dem Ausfüllen des Quiz sehen können.
Antworten speichern
Wenn man die Ergebnisse speichern möchte, kann man auf In Excel öffnen klicken und die Antworten als Excelliste abspeichern.
Es ist auch möglich, die Ergebnisse inklusive Grafiken als PDF zu speichern. Hierfür auf das Menü mit den drei Punkten klicken und Zusammenfassung drucken wählen. Anschliessend im Druckdialog als Drucker die Option Als PDF speichern wählen.
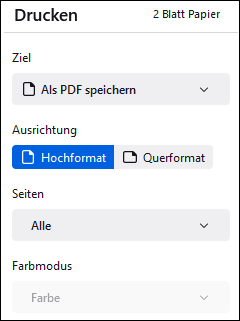
Ergebnisse teilen
- Im drei-Punkte-Menü des entsprechenden Fragebogens die Option Freigeben eines Zusammenfassungslinks wählen.
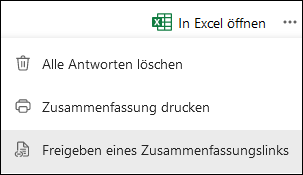
- Nun kann ein Link zu einer (anonymisierten) Zusammenfassung per Mail geteilt oder im Browser gezeigt werden.