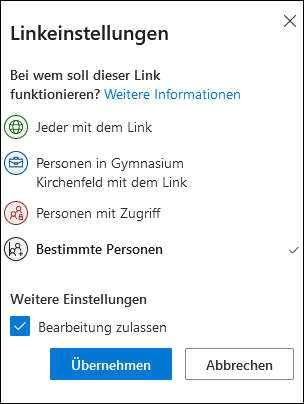Inhalte teilen in OneDrive
Wenn man einen Ordner oder eine Datei in OneDrive mit anderen Personen von innerhalb oder ausserhalb der Schule teilen möchte, muss man sich zuerst via cloud.gymkirchenfeld.ch auf OneDrive einloggen.
Beim entsprechenden Ordner oder der entsprechenden Datei auf die drei Punkte klicken und auf Teilen klicken.
Auf Von Ihnen angegebene Personen können bearbeiten klicken, um die gesamte Auswahl der Optionen zu sehen.
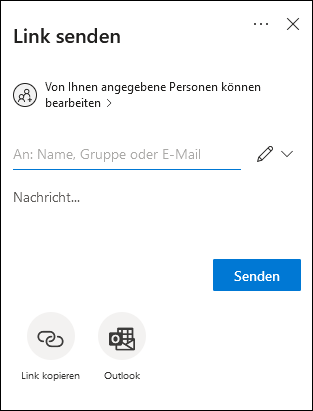
- Nun sind die verschiedenen Optionen zum Teilen sichtbar.
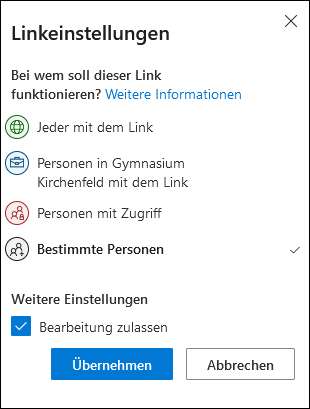
| Bezeichnung | Beschreibung |
|---|---|
| Jeder mit dem Link | Jeder, der den Link hat, kann die Inhalte einsehen und ggf. bearbeiten. Zeitlich begrenzte Dauer zur Linkfreigabe lässt sich festlegen. |
| Personen in Gymnasium Kirchenfeld mit dem Link | Alle Personen mit einer @gymkirchenfeld.ch oder @mygymer.ch E-Mailadresse, die den Link haben, können auf die Inhalte zugreifen |
| Personen mit Zugriff | Wenn einer Person bereits Zugriff gewährt wurde und man ihr den Link erneut zusenden möchte |
| Bestimmte Personen | Inhalte werden nur für bestimmte Personen via E-Mailadresse freigegeben. Es spielt keine Rolle, ob die Personen am Gymnasium sind oder nicht |
Jeder mit dem Link
Diese Option eignet sich nur für nicht-sensible Daten, da der Link von der Empfängerin/dem Empfänger weitergegeben und dadurch von nicht-autorisierten Personen genutzt werden kann.
Um einen Link zu senden auf Jeder mit dem Link klicken. Nun kann optional gewählt werden:
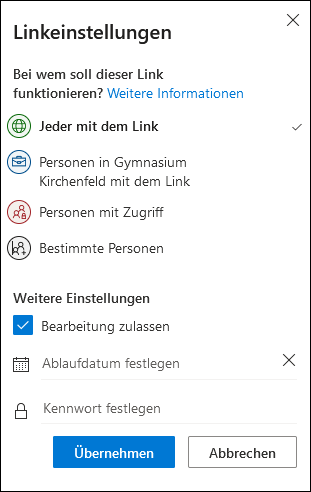
- Ob eine Bearbeitung der Inhalte durch die Empfängerin/den Empfänger des Links möglich sein soll (Häkchen in Kästchen setzen)
- Ob der Link ein Ablaufdatum haben soll. Dazu ein Ablaufdatum in das entsprechende Feld eingeben.
- Ob der Link mit einem Kennwort geschützt werden soll.
Anschliessend auf Übernehmen klicken.
In der nächsten Ansicht kann eine beliebige Mailadresse des Empfängers / der Empfängerin angegeben werden und mit Klick auf das Stiftsymbol kann festgelegt werden, ob diese Person nur anzeigen kann oder auch bearbeiten können soll. Optional kann eine Nachricht hinzugefügt werden.
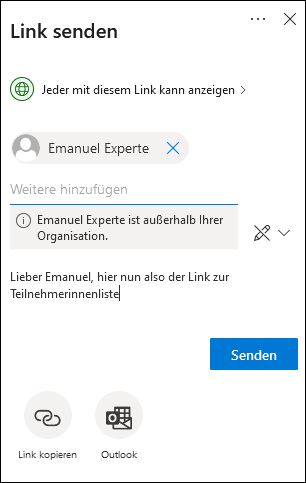
Anschliessend auf Senden klicken. Optional: Auf Link kopieren klicken um den Link in die Zwischenablage zu speichern. Von dort aus kann er mittels Einfügen (rechter Mausklick) in einem beliebigen Dokument eingefügt werden.
Personen in Gymnasium Kirchenfeld mit dem Link
Diese Option eignet sich nur für nicht-sensible Daten, da der Link von der Empfängerin/dem Empfänger an andere Personen am Gymnasium weitergegeben und dadurch von nicht-autorisierten Personen genutzt werden kann.
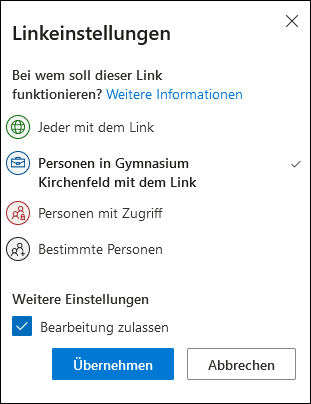
Um einen Link zu senden auf Personen in Gymnasium Kirchenfeld mit dem Link klicken. Nun kann optional gewählt werden, ob eine Bearbeitung der Inhalte durch die Empfängerin/den Empfänger des Links möglich sein soll (Häkchen in Kästchen setzen). Anschliessend auf Übernehmen klicken.
In der nächsten Ansicht kann eine @gymkirchenfeld.ch oder @mygymer.ch Mailadresse des Empfängers / der Empfängerin angegeben werden und mit Klick auf das Stiftsymbol kann festgelegt werden, ob diese Person nur anzeigen kann oder auch bearbeiten können soll. Optional kann eine Nachricht hinzugefügt werden.
Anschliessend auf Senden klicken. Optional: Auf Link kopieren klicken um den Link in die Zwischenablage zu speichern. Von dort aus kann er mittels Einfügen (rechter Mausklick) in einem beliebigen Dokument eingefügt werden.
Personen mit Zugriff
Wenn einer Person bereits zu einem früheren Zeitpunkt Zugriff auf eine Datei oder einen Ordner gewährt wurde und man den Link erneut senden möchte, klickt man auf Personen mit Zugriff und anschliessend auf Übernehmen. In der nächsten Ansicht kann eine beliebige Mailadresse des Empfängers / der Empfängerin angegeben werden und mit Klick auf das Stiftsymbol kann festgelegt werden, ob diese Person nur anzeigen kann oder auch bearbeiten können soll. Optional kann eine Nachricht hinzugefügt werden.
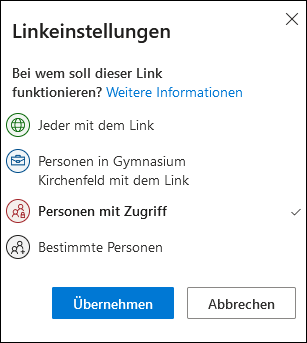
Anschliessend auf Senden klicken. Optional: Auf Link kopieren klicken um den Link in die Zwischenablage zu speichern. Von dort aus kann er mittels Einfügen (rechter Mausklick) in einem beliebigen Dokument eingefügt werden.
Bestimmte Personen
Diese Art zu Teilen eignet sich, wenn man einer bestimmten Person via E-Mailadresse Zugriff gewähren möchte. Es spielt keine Rolle, ob die Person am Gymnasium Kirchenfeld ist oder nicht. Jedoch muss die eingegebene E-Mailadresse mit einem Microsoft-Konto verbunden sein. Diese Methode eignet sich auch zum Teilen sensibler Daten, da sich die Empfängerin/der Empfänger authentifizieren muss, bevor er/sie Zugriff erhält.
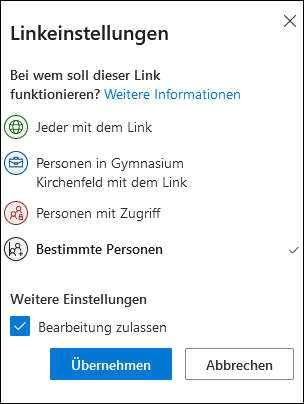
Hierfür klickt man auf Bestimmte Personen und anschliessend auf Übernehmen. In der nächsten Ansicht kann eine beliebige Mailadresse des Empfängers / der Empfängerin angegeben werden und mit Klick auf das Stiftsymbol kann festgelegt werden, ob diese Person nur anzeigen kann oder auch bearbeiten können soll. Optional kann eine Nachricht hinzugefügt werden.
Anschliessend auf Senden klicken. Optional: Auf Link kopieren klicken um den Link in die Zwischenablage zu speichern. Von dort aus kann er mittels Einfügen (rechter Mausklick) in einem beliebigen Dokument eingefügt werden.