Installation
Um OneNote-Notizbücher (zum Beispiel Klassennotizbücher) zu öffnen gibt es derzeit zwei Versionen von OneNote:
- Die OneNote-Desktop-App

- Die veraltete OneNote for Windows 10-App

Hinweis:
Die OneNote for Windows 10-App wird von Microsoft eingestellt. Auf Windows 10-Systemen läuft sie noch bis Oktober 2025 und wird dann aber endgültig nicht mehr nutzbar sein. Wir empfehlen daher allen, so rasch als möglich auf die reguläre OneNote-Desktop-App umzustellen. Die OneNote-Desktop-App bietet mehr Funktionalitäten und beispielsweise die Möglichkeit, Notizbücher zu exportieren und importieren (siehe auch den Abschnitt zum OneNote-Export) und hat daher nur Vorteile. Früher unterschieden sich beide Apps in ihrer Darstellung der Abschnitte und Seiten, heute kann man aber in der OneNote-Desktop-App beide Darstellungsarten einstellen. Dies wird unten beschrieben.
OneNote-Desktop-App installieren
Die OneNote-Desktop-App ist im Office-Paket inbegriffen. Wie man dieses installiert, erfährt man im Menüpunkt Geräte einrichten, indem man den Gerätetyp (z.B. Mac oder Windows) wählt und dann auf Microsoft 365 einrichten klickt.
Darstellung der OneNote-Desktop-App ändern
Registerkartenlayout
Standardmässig ist das Layout bei OneNote das horizontale Registerkartenlayout. Das bedeutet, Abschnitte (z.B. ein Klassennotizbuch) werden oben als Reiter dargestellt und deren Seiten rechts in einem Menü. Wenn man dieselbe Darstellungsweise wie in der OneNote for Windows 10-App möchte, muss man auf das vertikale Registerkartenlayout umstellen. In diesem Layout werden die Abschnitte in einem vertikalen Menü ganz links angezeigt und die Seiten daneben in einem weiteren Menü.
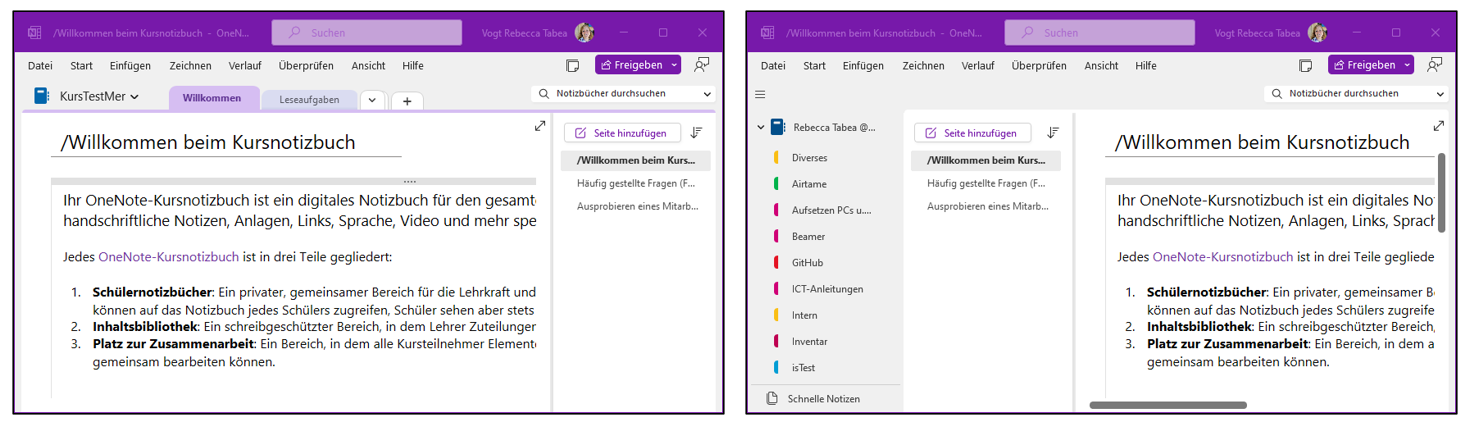
Zum Umstellen auf den Menüpunkt Ansicht gehen und Registerkartenlayout anklicken.
Nun kann das horizontale oder vertikale Registerkartenlayout gewählt werden.
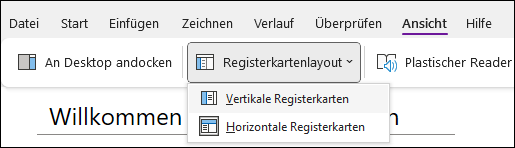
Farbmodus
Zusätzlich kann man den Farbmodus einstellen. Standardmässig ist der Farbmodus weiss eingestellt. Das bedeutet, der Hintergrund ist weiss und die Schrift schwarz. Man kann die Darstellung jedoch auch auf schwarz (schwarzer Hintergrund mit weisser Schrift, auch Darkmode genannt) oder diverse andere Farbmodi umstellen.
Hinweis:
Der so eingestellte Farbmodus wird für sämtliche Officeanwendungen (also auch Word, Excel, Powerpoint) übernommen. Es ist leider nicht möglich, nur für OneNote einen separaten Farbmodus einzustellen!
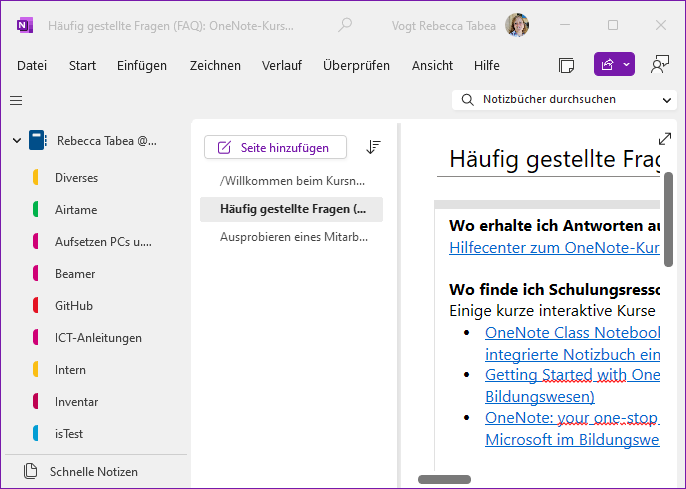
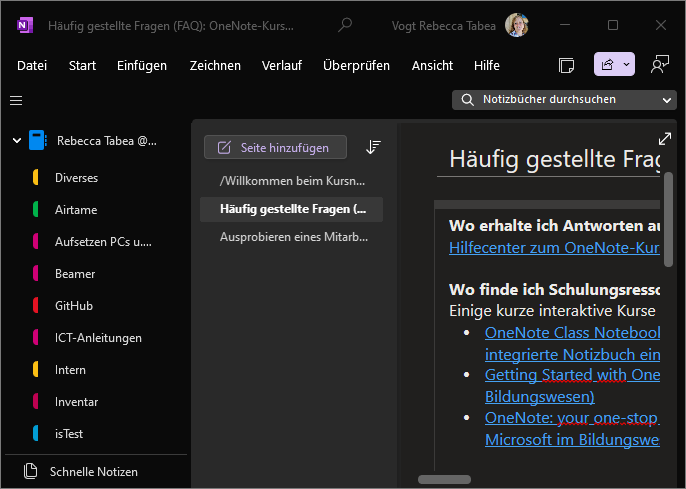
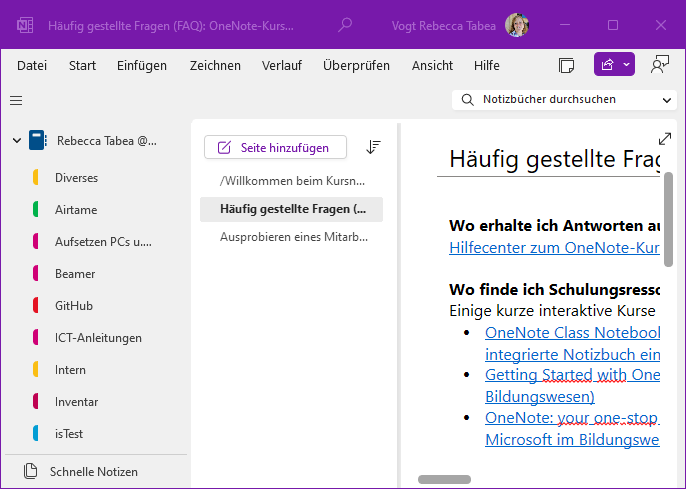
Um den Farbmodus zu ändern im Menü Datei auf Optionen gehen.
Hier im Abschnitt Allgemein das unterste Drop-Down-Menü namens Office-Design anklicken und den gewünschten Farbmodus einstellen.
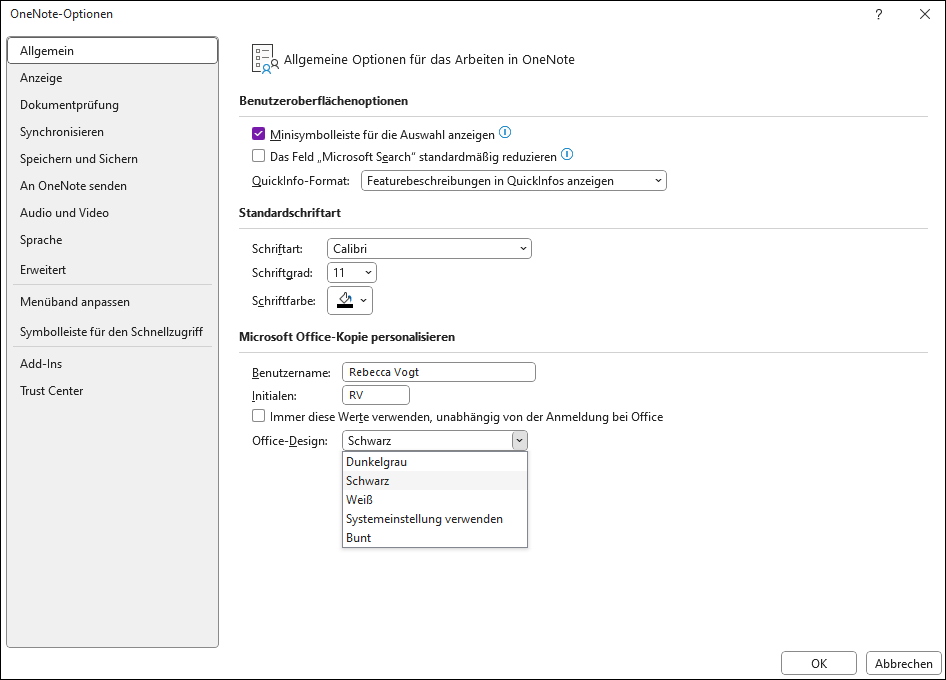
- Auswahl mit OK bestätigen