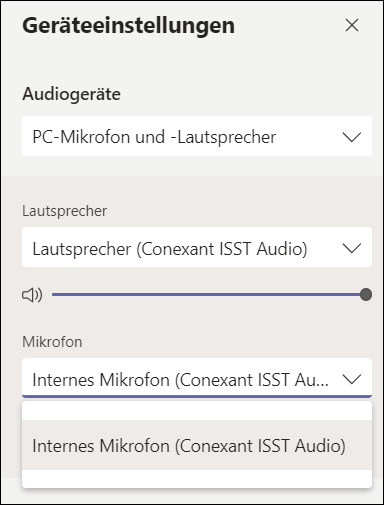Einstellungen für Tonausgabe und Mikrofon
Microsoft Teams
Wenn man an einem Windows-Notebook arbeitet und in Teams kein Ton hörbar ist bzw. das Mikrofon nicht funktioniert, dann bitte Folgende Dinge kontrollieren:
- Wenn man eine Ausgabe über den eingebauten Notebooklautsprecher möchte, dann ist Folgendes zu kontrollieren:
- Am Audioanschluss dürfen keine Kopfhörer angeschlossen sein
- An den USB-Anschlüssen dürfen keine Receiver für Kopfhörer angeschlossen sein
- Systemweite Freigabe des Mikrofons aktivieren:
- Auf den Startknopf klicken
- Auf Einstellungen Klicken
- Im nun erscheinenden Suchfeld mik eingeben, bis der Menüpunkt Mikrofonzugriff systemweit deaktivieren erscheint und diesen anwählen
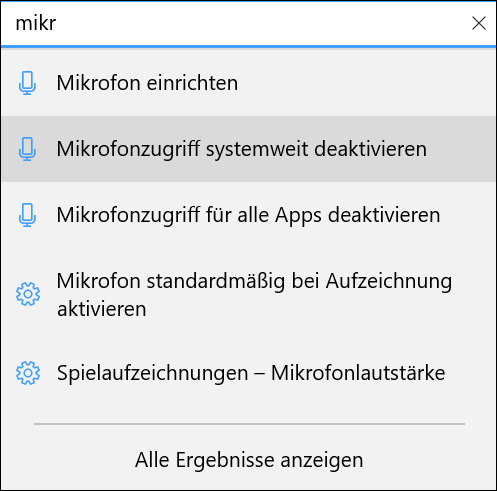
- Unter dem Erklärtext muss Der Mikrofonzugriff für dieses Gerät ist aktiviert zu lesen sein und der Schalter unter Zulassen, dass Apps auf Ihr Mikrofon zugreifen muss auf ein gestellt sein. Sollte dies nicht der Fall sein, kann man mit einem Klick auf Ändern den Zugriff erlauben.
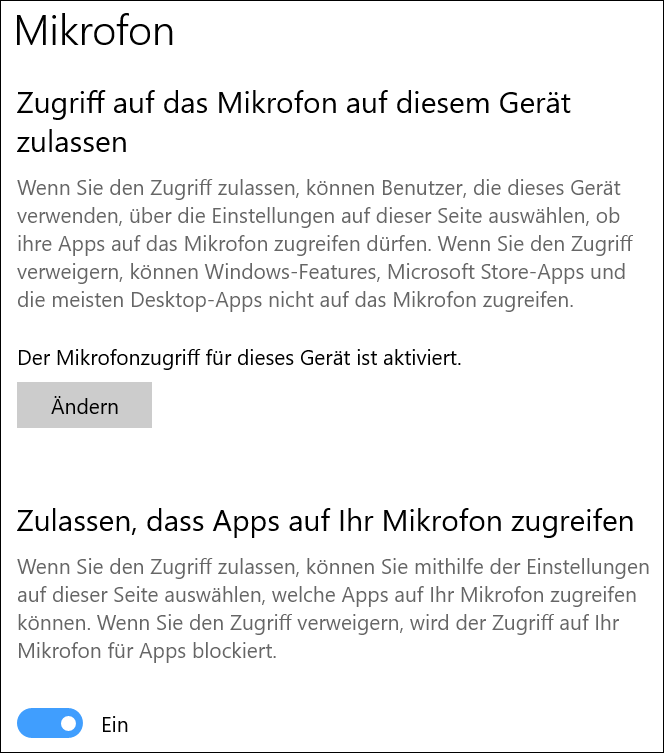
- Korrekte Systemaudioquelle wählen
- Rechts unten auf das Lautsprechersymbol klicken

- Auf das ^-Symbol klicken um das Menu zu öffnen
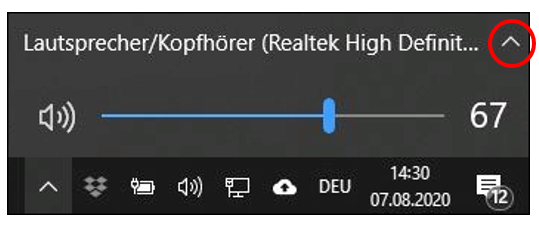
- Ton auf Zimmerlautsprecher übertragen: ExtronScalerD (Intel(R) Display-Audio) wählen
- Ton über eingebauten Notebook-Lautsprecher abspielen: Lautsprecher (Conexant ISST Audio) wählen
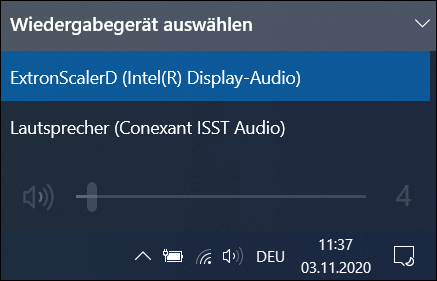
- Korrekte Einstellungen in Teams vornehmen
- In der Teams-Sitzung auf das ... Symbol klicken und Geräteeinstellungen wählen
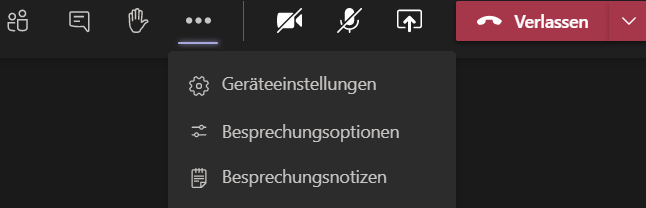
- Unter Lautsprecher muss die korrekte Option gewählt werden:
- Zimmerlautsprecher: ExtronScalerD (Intel(R) Display-Audio)
- Notebook-Lautsprecher: Lautsprecher (Conexant ISST Audio)
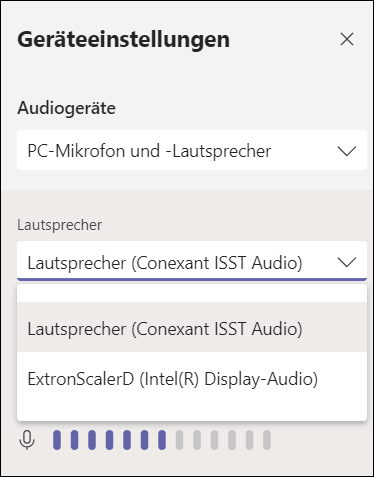
- Unter Mikrofon muss die Option Internes Mikrofon gewählt werden