Synchronisation Windows
Persönlichen OneDrive-Ordner synchronisieren
Siehe den Abschnitt für das entsprechende Betriebssystem unter Gerät einrichten:
Kurse synchronisieren
Die einem Kurs zugeordneten Ordner heissen in OneDrive «Bibliotheken». Die Synchronisation einer Bibliothek mit dem eigenen Gerät musst du via Browser aktivieren. Dazu musst du dich an der Cloud anmelden und mit einem Klick auf die Kachel ganz links («OneDrive for Business») nach OneDrive wechseln:
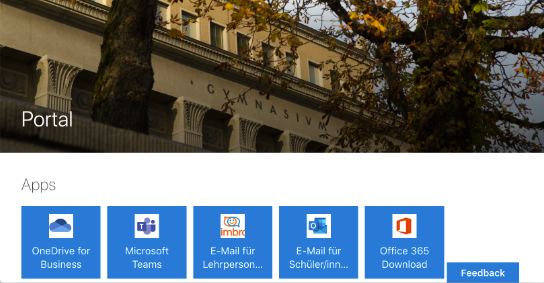
Im Menü von OneDrive findest du unter Freigegebene Bibliotheken alle Kurse, an welchen du teilnimmst. Klick den Kurs an, welchen du synchronisieren möchtest. Klicke anschliessend auf den Link Synchronisieren:
Dieser Link weist OneDrive an, die Bibliothek mit dem Gerät zu synchronisieren. Es muss mit der OneDrive-App geöffnet werden. Je nach Browser ist das Verhalten hier unterschiedlich:
Chrome zeigt die folgende Aufforderung an. Aktiviere die Option Diese Arten von Links immer mit der verknüpften App öffnen, um OneDrive-Links zukünftig automatisch zu öffnen. Klicke auf Microsoft OneDrive öffnen.
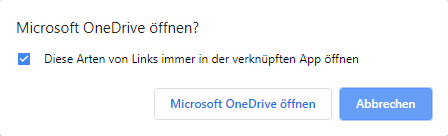
Aufforderung in Chrome Firefox zeigt die folgende Aufforderung an. Wähle Microsoft OneDrive aus der Liste aus. Aktiviere die Option Auswahl für odopen-Links speichern, um OneDrive-Links zukünftig automatisch zu öffnen. Klicke auf Link öffnen.
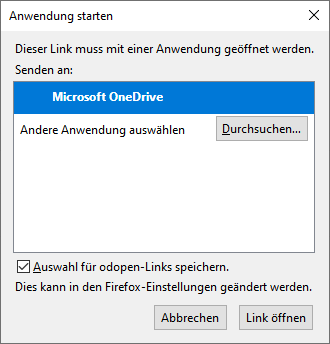
Aufforderung in Firefox Edge zeigt die folgende Aufforderung an. Klicke auf Ja.
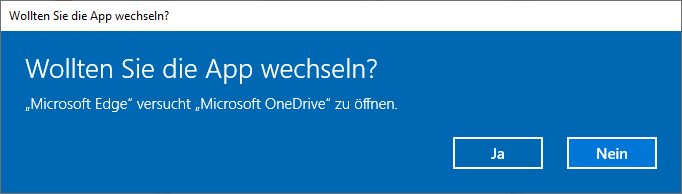
Aufforderung in Edge
Synchronisation überprüfen und steuern
Im Datei-Explorer wird lokale Kopie des Cloud-Speicher mit dem OneCloud-Symbol und der Bezeichnung OneDrive - Gymnasium Kirchenfeld angezeigt.
Hier sind alle Ordner und Dateien aufgelistet, welche im Cloud-Speicher vorhanden sind. In der Spalte Status wird der Synchronisationsstatus angezeigt. Die Symbole haben folgende Bedeutung:
| Symbol | Bedeutung |
|---|---|
| nur im Cloud-Speicher | |
| lokal auf dem Gerät vorhanden | |
| immer behalten auf diesem Gerät | |
| Synchronisierung ausstehend |
Über das Kontextmenü (Rechtsklick auf das Element) kannst du die Synchronisationsart für einzelne Datein oder Ordner ändern.
- Immer behalten auf diesem Gerät: Wenn diese Option aktiviert ist, wird die Datei auf dem Gerät behalten, auch wenn sie auf einem anderen Gerät oder im Cloud-Speicher gelöscht wird.
- Speicherplatz freigeben: Mit diesem Befehl wird die lokale Kopie der Datei gelöscht. Im Cloud-Speicher bleibt die Datei erhalten. Mit diesem Befehl können grosse Dateien lokal gelöscht werden, falls der Speicherplatz knapp ist. Wenn eine Datei geöffnet wird, wird automatisch wieder eine lokale Kopie angelegt.