Dateien hochladen und Ordner erstellen
Um Dateien zu teilen, kann man diese im entsprechenden Team auf dem entsprechenden Kanal unter der Registerkarte Dateien ablegen. Video- und Sounddateien lassen sich nach dem Hochladen in Teams direkt abspielen. Mittels einem Doppelklick öffnen sich diese in einem Browserfenster und werden auf Stream abgespielt. Nähere Informationen, wie man ein Video direkt auf Stream hochladen und in einem separatem Reiter anzeigen kann, sind hier zu finden:
https://ict.mygymer.ch/anderesoftware/video-audio/stream/
Kursmaterialienordner
In sämtlichen Klassenteams wird automatisch ein Ordner namens Kursmaterialien erstellt. Dieser ist erkennbar am Link-Icon :
Im Kursmaterialienordner abgelegte Dateien können von den Schüler*innen lediglich angeschaut und heruntergeladen, nicht jedoch verändert, verschoben oder gelöscht werden. Dadurch eignet sich dieser Ordner um Vorlagen oder Aufgabenstellungen zur Verfügung zu stellen. Einmal auf den eigenen Computer heruntergeladene Versionen der Dateien können anschliessend bearbeitet und als Kopie abgespeichert werden. Somit ist es möglich, dass die Lehrperson über den Kursmaterialienordner zum Beispiel ein Arbeitsblatt bereitstellt, das dann von den Schüler*innen heruntergeladen und bearbeitet werden kann. Anschliessend können die ausgefüllten Arbeitsblätter z.B. in einem eigens erstellten Abgabeordner abgelegt werden. Die Berechtigungen auf den Kursmaterialienordner können nicht geändert werden. Auch kann er weder gelöscht noch verschoben werden.
Andere Ordner
Alle Dateien in selbst erstellten Ordnern können, mit Ausnahme des Kursmaterialienordners, von Schüler*innen bearbeitet, verschoben und gelöscht werden, sofern nicht spezielle Berechtigungen definiert wurden. Deshalb empfiehlt es sich, Material, das nicht geändert werden soll, im Kursmaterialien-Ordner abzulegen, der für die Schüler*innen schreibgeschützt ist. Eine andere Möglichkeit einen Ordner mit einem Schreibschutz zu versehen wird im Folgenden beschrieben.
Ordner erstellen
Im entsprechenden Team im entsprechenden Kanal (z.B. Allgemein) auf Dateien klicken
Auf den Button + Neu klicken und Ordner wählen
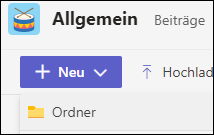
- Im nun erscheinenden Fenster einen Namen für den Ordner vergeben
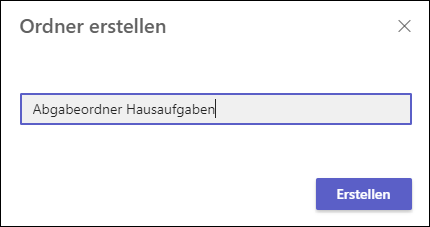
- Der Ordner ist nun in der Liste unter Dateien sichtbar

Berechtigungen für einen selbst erstellten Ordner ändern
Es ist möglich, für einen selbst erstellten Ordner Berechtigungen zu setzen. Grundsätzlich haben auf den neu erstellten Ordnern die Schüler*innen Lese- und Schreibberechtigung, sie können also Dateien hochladen, verschieben, verändern und löschen. Um die Berechtigungen zu ändern, folgendermassen vorgehen:
- Auf die drei Punkte neben dem Ordnernamen klicken und Zugriff verwalten wählen
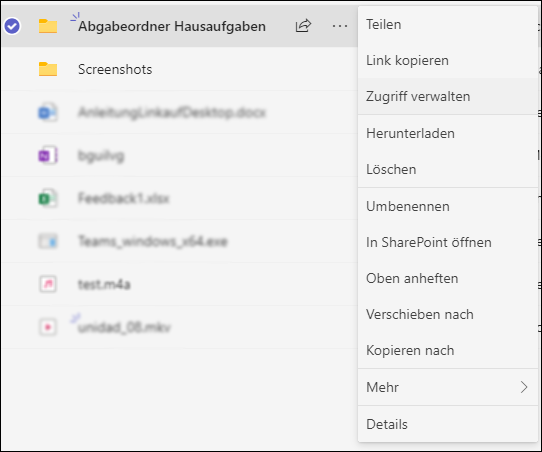
- Hier sind die unterschiedlichen Benutzerrollen zu finden:
- Owners: Die Teambesitzer
- Visitors: Gäste, d.h. Nutzer*innen, die keine Gymkirchenfeld-Mailadresse besitzen
- Members: Gewöhnliche Teammitglieder, also Schüler*innen
Standardmässig besitzen Gäste nur einen Lesezugriff und Mitglieder einen Les- und Schreibzugriff. Mit einem Klick auf das Stiftsymbol kann dies umgestellt werden.
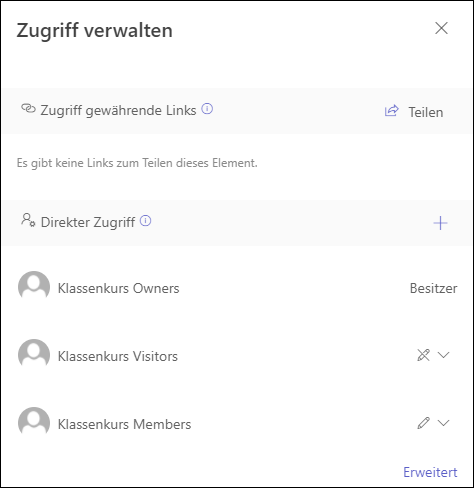
Auf das Stiftsymbol neben der Benutzerrolle klicken, deren Berechtigungen man ändern möchte
Hier nun entweder
- Kann bearbeiten: Lese- und Schreibzugriff
oder - Kann anzeigen: nur Lesezugriff, Dateien können jedoch heruntergeladen und als Kopie auf dem eigenen Gerät bearbeitet werden
wählen
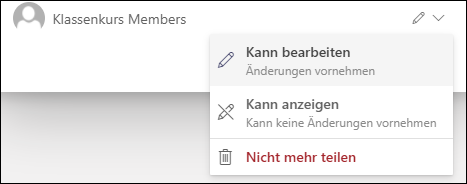
Videos, Sound- und Textdateien in Dateien hochladen
- Den korrekten Kanal auswählen:
- Allgemein: Jedes Mitglied des Teams kann die Dateien herunterladen
- andere Kanäle können je nach Berechtigung nur bestimmten Mitgliedern des Teams Zugriff gewähren (erkennbar am Schloss-Symbol)
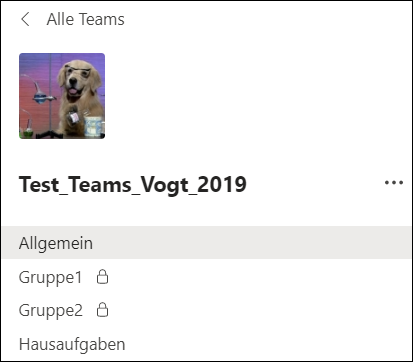
Den Reiter Dateien auswählen
Auf Hochladen klicken:
- Dateien: Eine einzelne Datei oder mehrere Dateien hochladen
- Ordner: Einen ganzen Ordner samt Inhalt hochladen
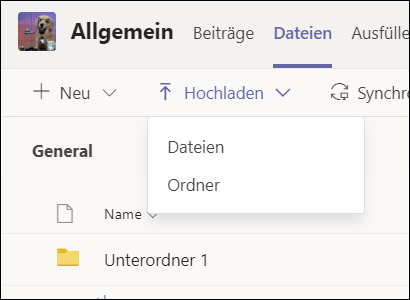
- Die Datei(en)/den Ordner auswählen und auf Öffnen klicken
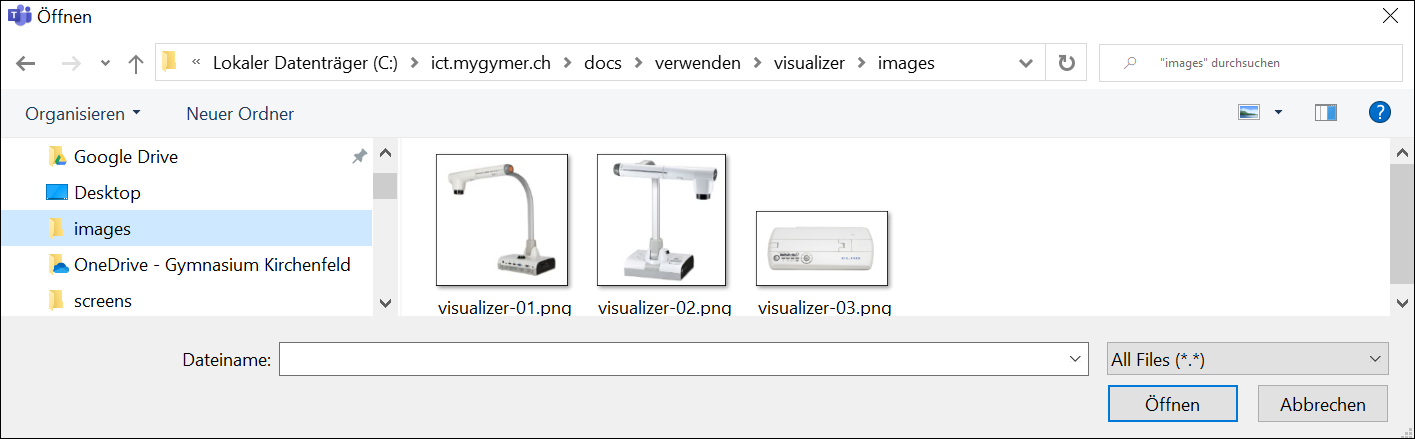
- Die Dateien sind nun über den Reiter Dateien abrufbar und herunterladbar