Nutzer*innen hinzufügen
Personen mit einer Anstellung am Gymnasium Kirchenfeld erhalten eine Mailadresse und ein Passwort. Diese Nutzer*innen werden den entsprechenden Teams automatisch hinzugefügt, spätestens wenn ihre Anstellung beginnt. Die Zuordnung zu den Kursen wird zuvor durch die Kanzlei vorgenommen. Lehrpersonen können jedoch selbständig Personen mit externen E-Mailadressen hinzufügen und löschen. Dies sind Personen, die nicht Mitglied des Gymnasium Kirchenfeld sind. Z.B. Personen mit E-Mailadressen von anderen Institutionen wie @stud.phbern.ch, @students.unibe.ch, @be.ch, @eduvaud.ch oder Personen mit privaten E-Mailadressen von anderen Anbietern wie z.B. @yahoo.com, @gmx.ch, etc. Auch mit diesen externen Personen kann in Teams ein Video- oder Audioanruf geführt werden.
Voraussetzung um Teams zu verwenden
Entweder installiert man die Teams-App https://www.microsoft.com/de-ch/microsoft-teams/download-app (empfohlen)
oder
Teams wird im Browser genutzt - hierfür muss der Microsoft Edge Browser installiert sein https://www.microsoft.com/de-de/edge
Externe Nutzer*innen einem Team hinzufügen
In der Teamübersicht beim entsprechenden Team auf die drei Punkte klicken und Mitglied hinzufügen wählen
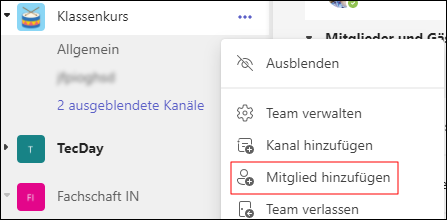
Im Suchfeld unter Lernende (es spielt keine Rolle, ob man unter Lernende oder Lehrer sucht!) die vollständige E-Mailadresse eingeben
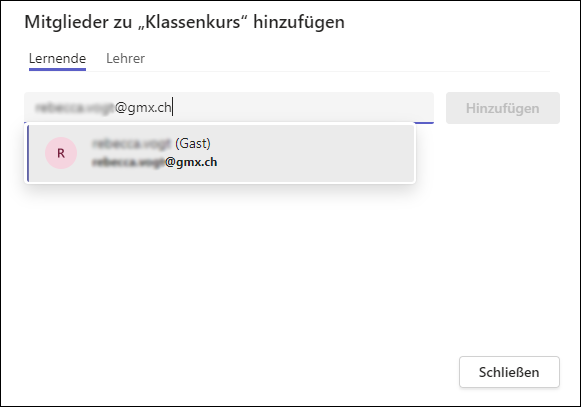
Im Feld mit den Vorschlägen auf den entsprechenden Vorschlag klicken
Der Name sollte nun folgendermassen im Suchfeld eingetragen sein:
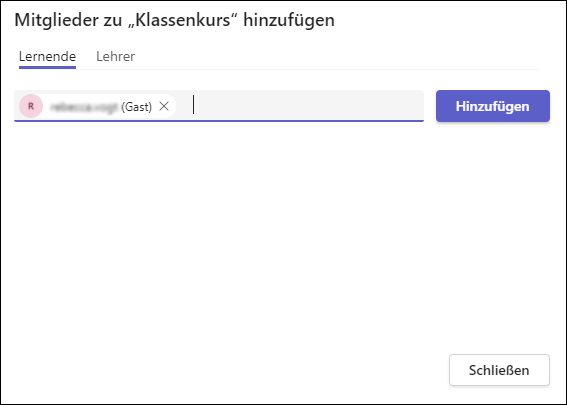
Dieses mit einem Klick auf Hinzufügen bestätigen
Warten, bis der Button Schliessen aktiviert ist und diesen anklicken
Externe Nutzer*innen aus Team entfernen
In der Teamübersicht beim entsprechenden Team auf die drei Punkte klicken und Team verwalten wählen
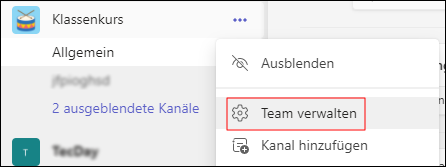
Unter Besitzer sind die Teams-Owner aufgeführt. Externe Nutzer*innen sind unter Mitglieder und Gäste aufgelistet. Externe Nutzer*innen sind mit der Bemerkung (Gast) versehen.
Um die Person zu entfernen, rechts auf das X klicken

Chatfunktion
Die Chatfunktion kann mit externen Nutzer*innen nur dann verwendet werden, wenn deren eigene Institution ebenfalls Teams nutzt oder es sich um eine Mailadresse handelt, die mit Skype/Microsoft verknüpft ist.
Hierfür im linken Menü in Teams den Button Chat drücken und in der Suchleiste die E-Mailadresse eingeben.
Die Option [E-Mailadresse] extern durchsuchen wählen.
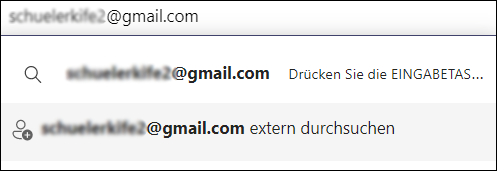
Falls ein Chat nicht möglich ist, weil die Adresse nicht mit Microsoft verknüpft ist, erscheint die Meldung Die Unterhaltung kann nicht eingerichtet werden, da Ihre Organisationen nicht dafür eingerichtet sind.

Video- oder Audioanruf
Falls es möglich ist, die Person direkt per Chat zu erreichen (siehe Kapitel Chatfunktion), kann auch aus dem Chatfenster direkt mit den entsprechenden Buttons ein Audio- oder Videoanruf gestartet werden:
Falls die Person nicht im Suchfeld des Chats gefunden werden kann, ist es nötig, einen Anruf per Kalenderfunktion zu planen. Hierfür links im Teams-Menu den Kalenderbutton anklicken.
Anschliessend mit einem Doppelklick auf den entsprechenden Termin doppelklicken um das Terminfenster zu öffnen.
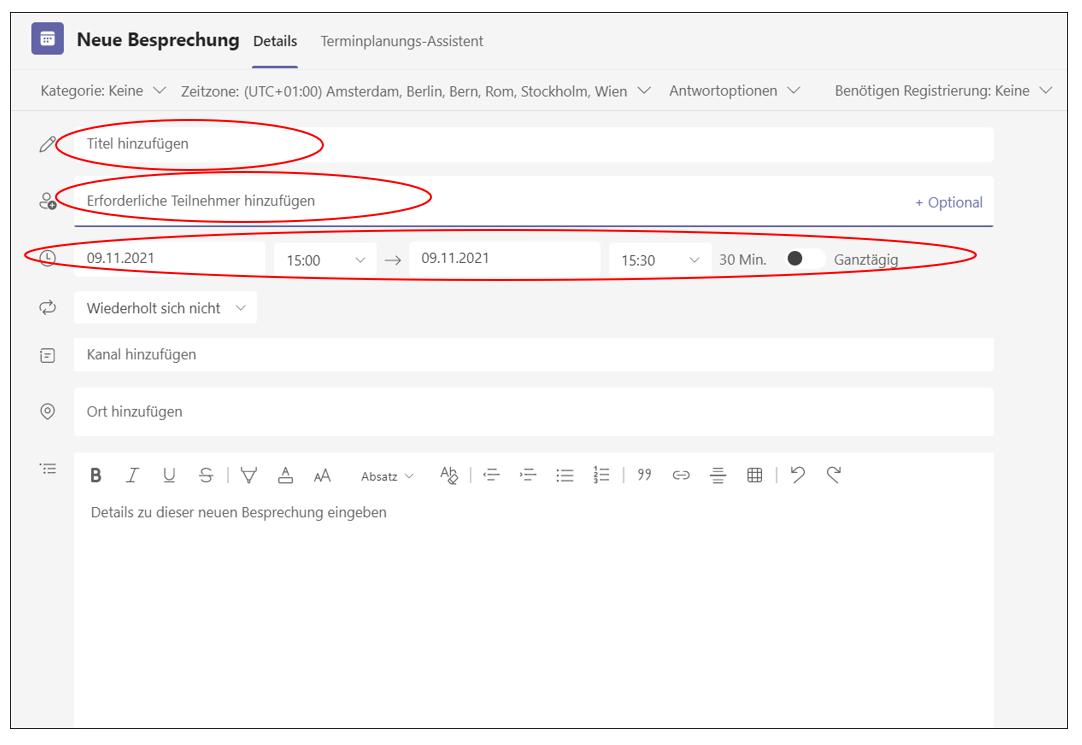
Der Sitzung einen Titel geben. Im Feld Erforderliche Teilnehmer hinzufügen die E-Mailadresse der externen Person eingeben. Das Datum und die Uhrzeit ggf. korrigieren und auf den Senden-Button klicken.
Die eingeladene Person erhält eine E-Mail mit einem Teilnehmer-Link.
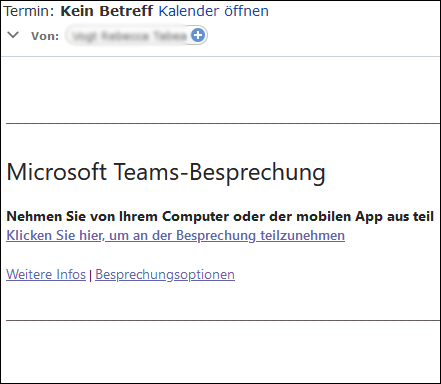
Wenn die eingeladene Person den Teilnahmelink anklickt, wird sie aufgefordert, entweder per Teams-App oder per Edgebrowser an der Sitzung teilzunehmen. Die Teamsapp oder der Edgebrowser müssen installiert sein.
Bei Verwendung des Edgebrowsers muss jeweils erst eine Erlaubnis durch die Lehrperson erteilt werden, dass die Teilnehmerin die Sitzung betreten darf. Deshalb empfehlen wir, die Teams-App zu installieren. In der Teams-App kann sich die externe Person auch vor der Sitzung bereits in den Raum einloggen und das Mikrofon, die Kopfhörer und die Inhalte teilen-Funktion testen. Selbstverständlich ist auch ein Testanruf mit beiden Teilnehmern jederzeit möglich. Die Teilnahme ist grundsätzlich bereits vor dem Beginn des Termins über den Teilnahmelink möglich oder über den Eintrag im Kalender (als Organisator/Organisatorin):
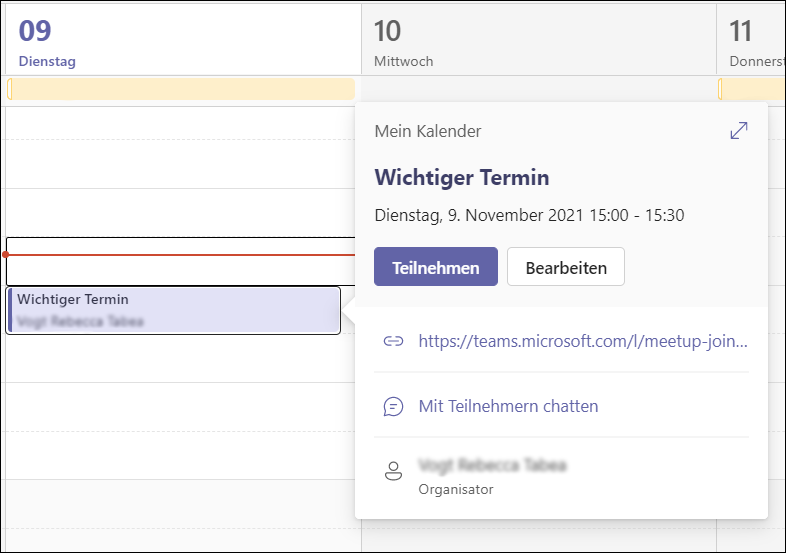
Hierfür einen einfachen Klick auf den Termin im Kalender machen und Teilnehmen wählen.